Using WooCommerce Status Page: #
- Log in to your WordPress Admin Dashboard.
- Go to WooCommerce > Status.
- Click the “Logs” tab at the top of the screen.
- Select the specific log file you want to view from the dropdown menu. Log files are typically named in the format:
woocommerce-YYYY-MM-DD.logor related to the plugin/module generating the log. - Click View to see the log details.
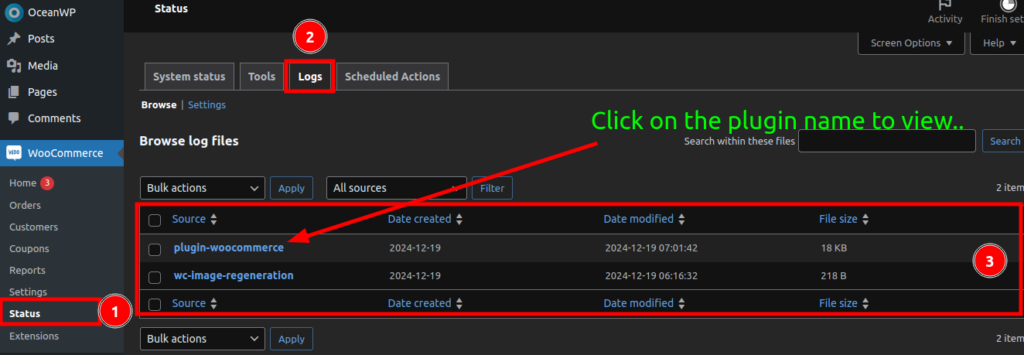
Accessing Logs via FTP or File Manager: #
- Connect to Your Server using an FTP client (e.g., FileZilla) or your hosting control panel’s File Manager.
- Navigate to the directory:
wp-content/uploads/wc-logs/orwp-content/uploads/woocommerce-logs/. Note: This directory must already be writable. - Look for log files named similarly to:
woocommerce-YYYY-MM-DD.log. - Download the log file to your local system and open it with a text editor (e.g., Notepad or VS Code).
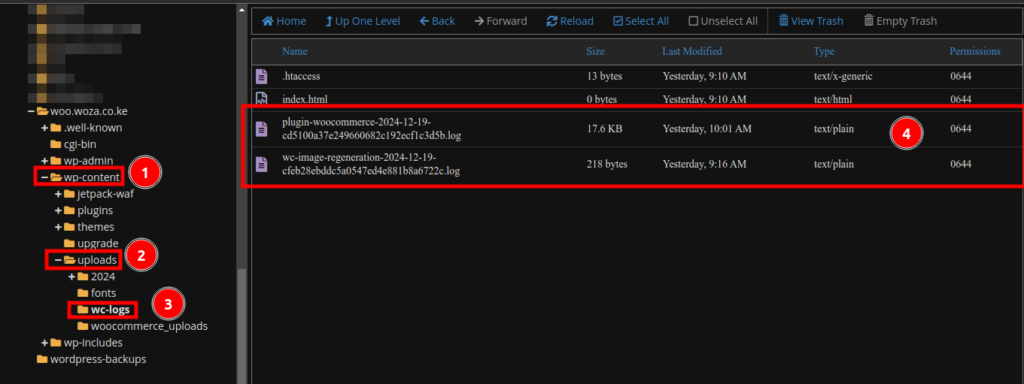
Debugging Errors in the WordPress Debug Log: #
If you suspect broader WordPress-related issues, enable WordPress debugging:
- Open your
wp-config.phpfile via FTP or File Manager. - Add or update the following lines:phpCopy code
define('WP_DEBUG', true); define('WP_DEBUG_LOG', true); define('WP_DEBUG_DISPLAY', false); // Keeps errors hidden on the front-end - Save the file.
- Access the debug log located at:
wp-content/debug.log.
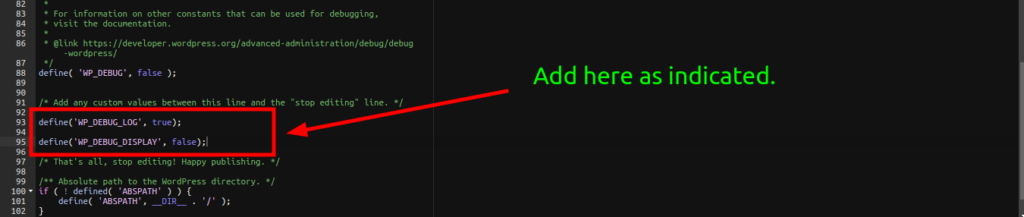
That’s it. You have successfully been able to view the error logs of your plugin and can now fix the issue.