In this guide, we will look at how you can move your emails from cPanel to the Cloudoon Business Mail package.
You will require access to the cPanel, the email address credentials in cPanel and access to Cloudoon Mail.
- cPanel IP, Email and Password
Log in to cPanel where your email account is registered. We will copy the cPanel IP and use it as the host IP. Then access Email Accounts, change and copy the password for that particular email.
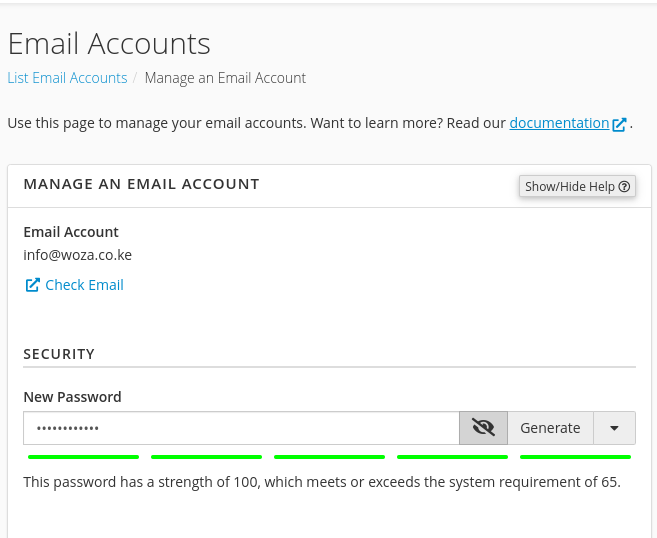
- Login to your Cloudoon Mail
Use the Cloudoon credentials sent to your email to login to your Cloudoon Mail.
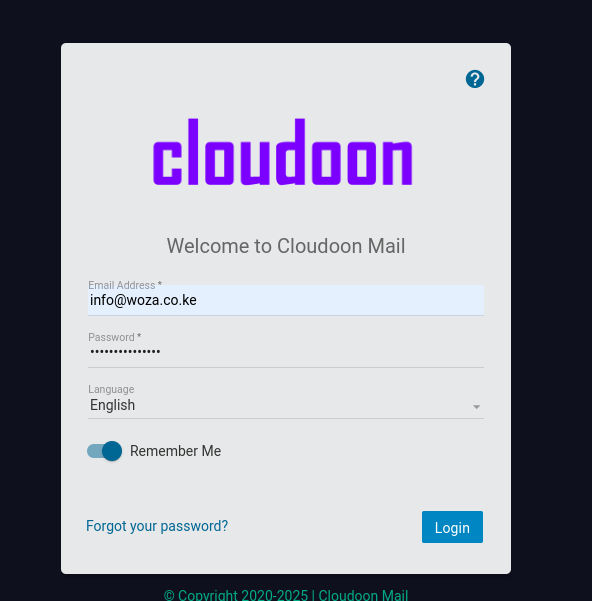
- Migrate Emails
On your dashboard, click the Settings icon. Then click Connectivity tab. Click Migrate button on the far right.
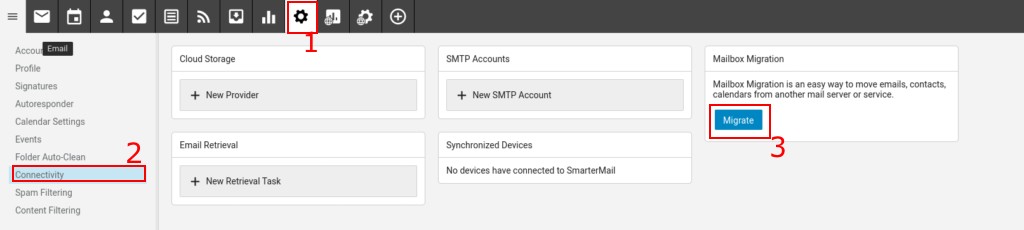
- Mailbox Migration Configurations
A pop-up menu will appear. Click Other, then add the required details. Paste the cPanel IP as the Server Address. Type is IMAP, Port is 143. Username is the email account you want to migrate, and the password is the password generated from cPanel for that email account.
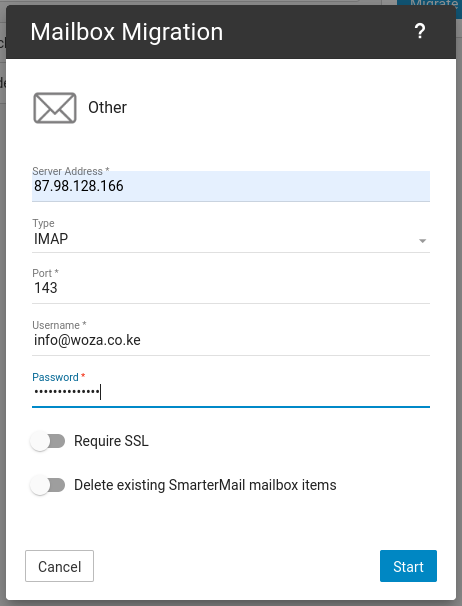
Ensure all details are accurate then click Save.
- Move to Cloudoon Mail folders
Once the transfer is done, click the Email icon. The migration imported the emails and their respective folders from cPanel to the Cloudoon Mail.
Click the Inbox folder, then click the folders under it i.e. Sent, Drafts and Trash. Click one email, Click Select All, then click Move (inside three-dotted button). Move to the respective Cloudoon Email folder. Move all emails from their cPanel folder to the Cloudoon email folder.
- Change MX and SPF records
Access your DNS Management Platform. We will change the MX and SPF records. Change them as detailed in this guide: https://truehost.com/support/knowledge-base/mx-and-spf-records-for-cloudoon-mail/
- Test Email
Test the email account. Send to and receive from a test email from a gmail email and a domain email. Ensure no email is going to spam.

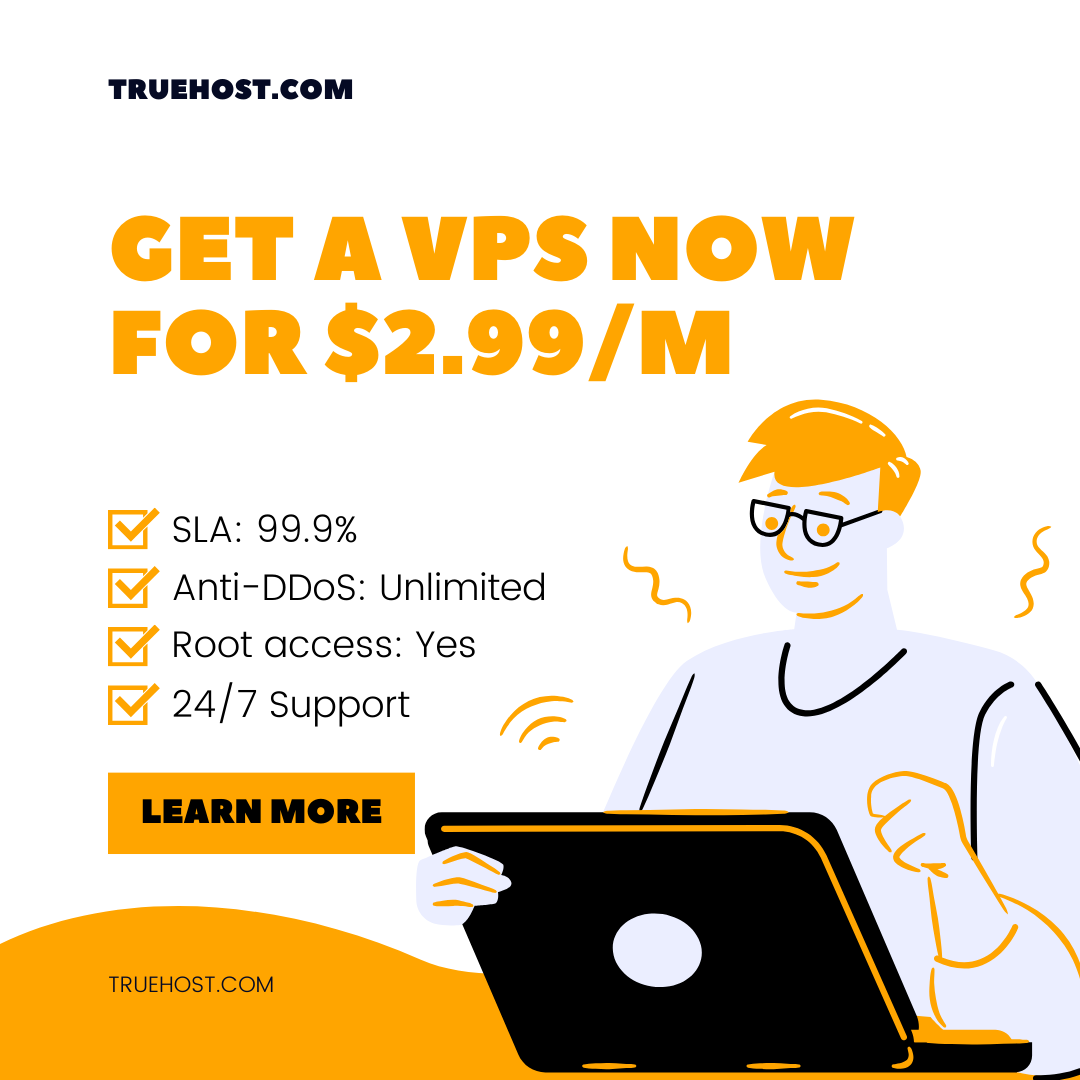
Leave A Comment?