To upload WordPress themes or plugins using FileZilla (FTP), you can follow these general steps:
- Download and install FileZilla: FileZilla is a free and popular FTP client that you can download from its official website for multiple platforms such as Windows, Linux, and Mac OS X.
- Obtain FTP credentials: To connect to your WordPress site via FTP, you will need the FTP credentials. You can usually find these credentials in your web hosting account or by contacting your hosting provider. The FTP credentials typically include the FTP server address, username, password, and port number.
- Launch FileZilla and establish a connection: Open FileZilla and enter the FTP server address, username, password, and port number in the respective fields. Click on the “Quickconnect” button to establish a connection.
- Navigate to the correct directory: Once connected, you will see the remote server’s file system on the right side of FileZilla. Navigate to the correct directory where you want to upload the theme or plugin files. For themes, the directory is typically
/wp-content/themes/, and for plugins, it is/wp-content/plugins/. - Upload the theme or plugin: On the left side of FileZilla, navigate to the local directory on your computer where the theme or plugin files are located. Select the files or folder for the theme or plugin, and then drag and drop them into the appropriate directory on the remote server[5].
- Verify the upload: Once the upload is complete, you should see the files or folder appear in the remote server’s directory. If you are uploading a theme, make sure it is located in the
/wp-content/themes/directory, and for plugins, ensure they are in the/wp-content/plugins/directory. - Activate the theme or plugin: After the upload, you need to log in to your WordPress admin area. For themes, go to the “Appearance” or “Themes” section and activate the uploaded theme. For plugins, go to the “Plugins” section and activate the uploaded plugin.
These steps should help you upload WordPress themes or plugins using FileZilla (FTP). Remember to always keep backups of your WordPress site and exercise caution when making changes to your website files.

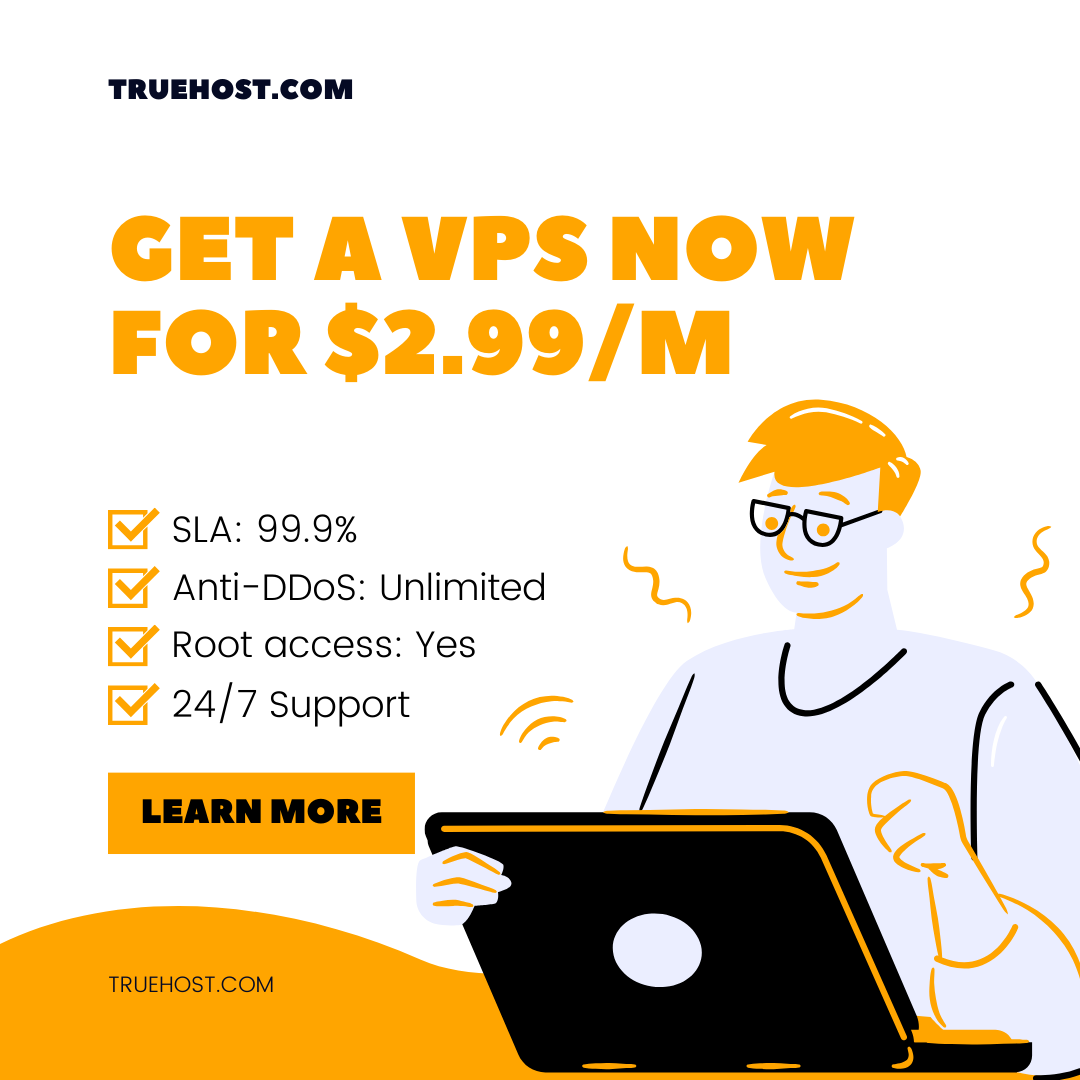
Leave A Comment?