There are times when you will need to change your Cyberpanel password, maybe because you have forgotten your current password or because you just want to update the password.
Needed:
* A server with Cyberpanel installed, whose password you want to change.
* Sudo user SSH access to the server;
-This includes server IP or hostname that resolves to the IP, sudo user like root or any other that you have, ssh password for the user. If the server does not use the default ssh port 22, you will also need to know the custom SSH port. If your server is with Truehost, and you do have forgotten these details, you may reach our support desk for help.
* An SSH client, like terminal which comes already available on Linux systems.
-For windows users, you can use Powershell or install SSH clients like Termius or Putty which can be installed on Windows Systems
In this illustration, our server IP is 178.32.214.84 and it used the default SSH port, which is 22.
Check this article on how to SSH to a server
Proceed as follows:
1. Open your SSH client type the command below. Ensure to replace the IP 178.32.214.84 with your actual server IP.
ssh [email protected]
Type yes, then Enter, if you are asked to add key-prints
You will then be asked to input a password for the user that you used, In our case it is root.
2. Type or paste your password and you will be logged in as below. If you use a user that is not root, you will need to run this command sudo su -to escalate to root terminal
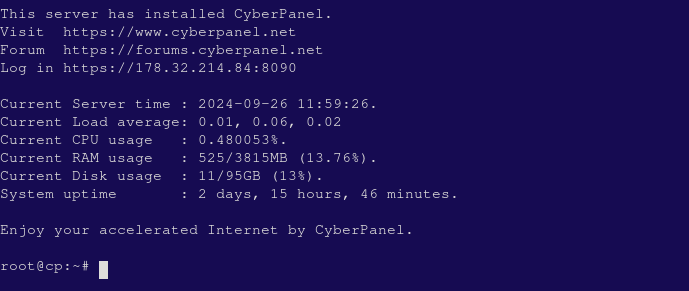
3. Type the command below to change the password.
adminPass yournewPasswordEnsure to replace yournewPassword with the actual password that you want to set.
If I want to set the password as ghhghghghgh, then my command will be adminPass ghhghghghgh
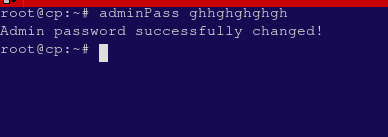
You will then get a message on terminal that says Admin password successfully changed!. You may now use your new password to access Cyberpanel as guided here