Whether you’re a small business starting or a large enterprise expanding online, a professional website is crucial. WordPress stands out as a leading choice due to its versatility and customization features. This piece will show you how to use WordPress to create your website.
WordPress is renowned as the most widely-used Content Management System (CMS), powering over 40% of all websites worldwide. Its user-friendly interface, extensive plugin library, and diverse themes cater to everything from basic blogs to sophisticated e-commerce platforms.
Step-by-step guide
Step 1. Get Web Hosting and Domain Name
To start building your WordPress website, you’ll first need web hosting. Although WordPress itself is free, hosting is necessary for your website to be accessible online. Most hosting providers offer plans for under $10 per month, often including a free domain name and simplified WordPress installation.
Choosing a Domain Name
If your selected hosting plan includes a free domain (e.g., DreamHost), you’ll choose one during registration. Otherwise, purchase a domain separately from top registrars, then link it to your hosting service manually.
Consider these tips when selecting a domain name:
– Shorter names are preferable.
– Avoid numbers and hyphens.
– Aim for a .com extension, though others can work well.
– Steer clear of trademarked or copyrighted terms.
– Confirm the domain’s availability.
– Opt for names that are easy to pronounce and remember.
There’s a variety of domain registrars and hosting providers to choose from, including:
Domain Name Registrars:
– GoDaddy
– Namecheap
– Domain.com
Web Hosting Providers:
– Bluehost
– HostGator
– SiteGround
Once you’ve decided on a domain name and hosting provider, proceed to purchase your domain and sign up for a hosting plan to get started with your WordPress website.
Step 2: Install WordPress
Installing WordPress is a simple process that varies depending on your hosting type:
*VPS or Dedicated Hosting
You will need to install WordPress manually.
*Managed Hosting
Many managed hosting providers offer automated WordPress installation or an easy one-click install option.
Step 3: Select Your Theme
A WordPress theme determines the visual appearance of your website. There are numerous free and paid WordPress themes available.
*Changing Themes
To change the theme, navigate to “Appearance > Themes” in your WordPress dashboard.
*Browse Themes
Install a theme from the official WordPress.org repository by clicking “Install” and then “Activate.”
*Customize Theme
Modify colors, fonts, and layout options under “Appearance > Customize.”
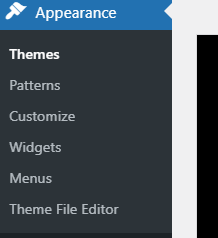
Additional Information
* WordPress.org offers over 11,000 free themes.
* You can filter themes by popularity, latest releases, featured themes, industry, layout, and other features.
Step 4: Adding content to your website
WordPress includes two primary content types: posts and pages.
Differences between posts and pages
Posts are designed for dynamic content, such as blog entries, displayed in reverse chronological order.
Pages, on the other hand, are static and are typically used for timeless content like an about page, contact page, or privacy policy. For more details on the differences between posts and pages, refer to our guide.
By default, WordPress displays blog posts on the homepage. However, you can easily set any static page as your homepage if preferred.
You can create a dedicated page for your blog to showcase your latest posts. Alternatively, you can opt for a website structure without a blog section altogether.
Adding content
Start by creating a few pages on your WordPress site. If you’re short on content for these pages, you can always edit and expand them later.
Navigate to Pages » Add New in the WordPress admin area.
You’ll be taken to the page editor screen, which may look different depending on your theme:
Begin by entering a title for your page.
Below that, you can use the text editor to add content such as text, links, images, videos, or audio.
Once your page content is ready, click the Publish button to make it live on your website.
Repeat this process to create additional pages for different sections of your website, such as an About Us page, a contact page, and a blog page to display your posts.
Next, let’s add a few blog posts.
Go to Posts » Add New in your WordPress admin area, where you’ll find a screen similar to when adding pages:
Here, you can enter a title and content for your post in the visual editor. You’ll also notice additional options in the sidebar, including post formats, categories, and tags.
Click Save Draft to save your post as a draft or Publish/Update to make it visible on your site.
Step 5: Customizing Your Website
Now that you’ve created content for your website, it’s time to customize and present it in a polished way for your users.
Setting Up a Static Front Page
To set up a static front page, go to your WordPress admin dashboard and navigate to Settings » Reading.
Under ‘Your homepage displays’, choose ‘A static page’ and select the pages you want for your homepage and blog.
Remember to click ‘Save Changes’ to apply your settings. WordPress will now use the ‘Home’ page as your site’s front page and the ‘Blog’ page to display your posts.
Changing Site Title and Tagline
You can modify your site’s title and add a brief tagline anytime by visiting Settings » General.
Your site’s title is its name, and the tagline provides a brief description.
SEO plugins like AIOSEO and Yoast SEO may override the tagline for better optimization.
Click ‘Save Changes’ to update your settings.
Setting Up Comments
Enable comment moderation to manage user engagement and prevent spam. Visit Settings » Discussions and check ‘Comment must be manually approved’ under ‘Before a comment appears’.
Don’t forget to save your changes.
Adding Navigation Menus
Navigation menus help users navigate your site. Depending on your theme:
1. For Classic Themes: Go to Appearance » Menus, create a new menu, add pages, and arrange them. Select a display location and save your menu.
2. For Block-Based Themes: Visit Appearance » Editor, select where to add/edit the menu, choose a menu type (e.g., Classic), add items like pages and logos, and save your changes.
Remember to click ‘Save’ after making edits.
These steps will help you customize and optimize your WordPress website effectively.
Step 6: Installing Plugins in WordPress
WordPress Plugins act as apps for your WordPress site, allowing you to add features like contact forms and photo galleries. Here’s how to install them:
1. Navigate to your WordPress dashboard and click on the Plugins page.
2. Choose “Add New” from the dropdown menu.
3. Search for the plugin you want to install by typing its name.
4. Click “Install Now” and then “Activate.”
WordPress offers over 59,000 free plugins, with paid options available from third-party websites and developers. Be cautious not to overload your site with plugins, as this can slow it down or cause compatibility issues.
For essential plugins recommended for business websites:
-Yoast SEO
Optimizes your posts for search engines.
-Google Analytics
Tracks website traffic and activity.
– Jetpack
Enhances security, maintenance, and performance.
-Akismet
Protects against spam comments.
– Elementor
Transforms your page editor with a drag-and-drop interface.
Step 7: Optimizing Website Performance
Website performance is crucial for user experience. Ensure fast loading times by selecting quality web hosting and implementing WordPress performance best practices such as caching and image optimization. Consider using plugins like WP Rocket for easy implementation.
Step 8: Setting Up Analytics
1. Google Analytics
Sign up and integrate with your website to track visitor behavior and site performance.
2. Plugin Integration
Use tools like MonsterInsights for streamlined integration.
Step 9: Ensuring Security and Backup
01). Security Plugins
Install plugins such as Wordfence or Sucuri to safeguard against malware and hacking attempts.
02). Backup
Regularly back up your site using plugins like UpdraftPlus to prevent data loss.
Step 10: Launching Your Website
1). Final Checks
Review your site for errors or inconsistencies.
2). Go Live
Announce your website’s launch on social media and other platforms.
Conclusion
Creating a website with WordPress enables you to share your ideas, products, or services globally. With the above steps, beginners can build a professional, functional website. Update content regularly and keep your site secure for continued success online.