High-quality images are essential if you manage a website or run an online business. Websites with excellent visuals typically perform better than those without. However, more than simply having images is needed; using the wrong ones can negatively impact your site’s performance. Poorly optimized images can slow down your site or even cause it to crash. To ensure your website or blog looks professional and appealing, we’ll show you how to upload high-quality images on WordPress.
Tips on uploading high-quality images on WordPress.
#1. Prepare Your Images
Ensure your images are high quality and appropriately sized before uploading:
▪️Resolution
Use high-resolution images (300 dpi for print, 72 dpi for web) to maintain clarity on various devices.
▪️Dimensions
Resize images to match the dimensions required by your WordPress theme. Avoid large files to prevent slowing down your site.
#2. Optimize Images
You can optimize your Website using images. Optimizing images is crucial for reducing file size while maintaining quality, which in turn increases site speed and overall user experience. Here are several comprehensive methods to achieve optimal image performance:
▪️Compression Tools
Utilize both software and online tools to compress images before uploading them. Desktop applications like Adobe Photoshop and GIMP
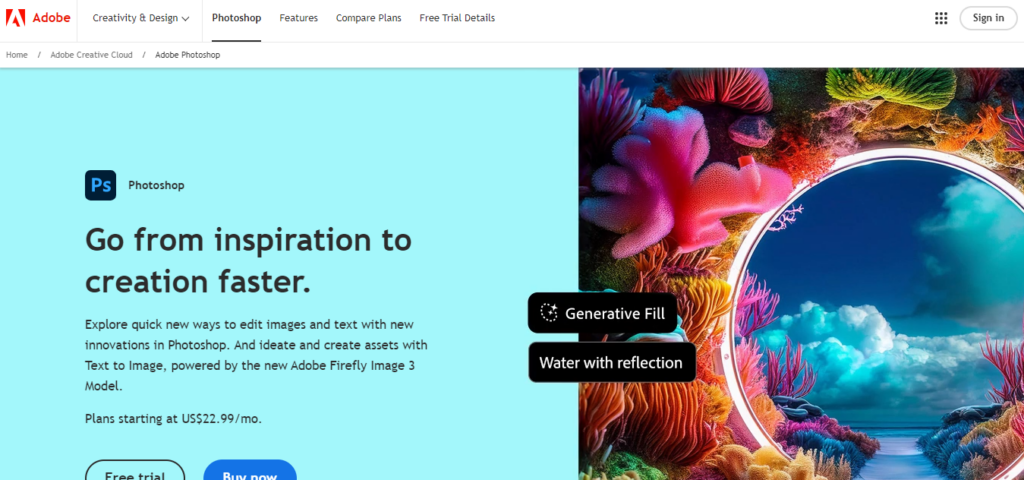
GIMP
Both provide advanced options for adjusting compression settings. Online services such as TinyPNG, Compressor.io, and ImageOptim also offer efficient ways to reduce file sizes without significant quality loss.
▪️File Formats
Choose the appropriate image format for your needs. JPEG is ideal for photographs due to its efficient compression, while PNG is better for images requiring transparency or detailed graphics. Consider WebP for its superior compression rates and quality, especially for modern web usage.
▪️Resolution and Dimensions
Resize images to the exact dimensions needed for your website. Avoid using oversized images and relying on HTML or CSS to scale them down, as this can unnecessarily increase file size. Tools like Photoshop and online services such as ResizeImage.net can help with this task.
▪️Image Optimization Plugins
For WordPress sites, plugins like Smush, ShortPixel, and EWWW Image Optimizer can automatically optimize images upon upload.
Smush
ShortPixel
EWWW Image Optimizer
These plugins also often include features for bulk optimization, which can be useful for existing images on your site.
▪️Lazy Loading
Implement lazy loading techniques to defer the loading of off-screen images until they are needed. This can be achieved with JavaScript libraries or built-in browser functionality.
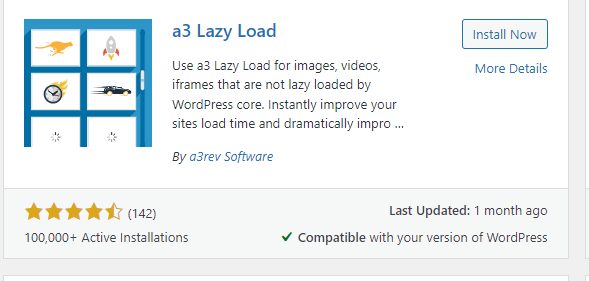
WordPress plugins like a3 Lazy Load or native HTML attributes can help manage this process.
▪️Responsive Images
Use responsive image techniques to ensure that different image sizes are served to different devices. HTML’s srcset attribute and the picture element can help provide different image versions for various screen sizes and resolutions.
▪️Image CDN Services
Consider using a Content Delivery Network (CDN) that specializes in image optimization, such as Cloudinary or Imgix. These services automatically optimize and deliver images in the most efficient formats and sizes based on the user’s device and browser.
▪️Image Caching
Implement browser caching to ensure that users’ browsers store images locally after the first visit, reducing the need to download them again on subsequent visits. This can be managed through server-side configurations or plugins that set appropriate caching headers.
#3. Upload Images to WordPress
Uploading images to WordPress involves a few straightforward steps that help you add visual content to your site effectively:
1. Log In to Your WordPress Dashboard
Begin by logging into your WordPress admin area. You’ll need to use your administrator credentials to gain access.
2. Access the Media Library
From the dashboard, go to the Media section.
You can do this by selecting Media from the left-hand menu and then clicking on Add New.
This will take you to the upload screen for adding new media files.
3. Upload Your Images
You have several options for uploading images:
Drag and Drop
Simply drag your image files from your computer and drop them into the upload area on the page.
Select Files
Click the `Select Files` button to open a file picker dialog. Browse to the location on your computer where the images are stored, select the files you want to upload, and click `Open`.
4. Manage Your Media
Once the upload is complete, you can view and manage your images in the Media Library. Here, you can:
Edit Image Details
Click on an image to access details such as title, caption, alt text, and description.
These details can be edited to increase accessibility and SEO.
Organize Images
Use categories and tags to organize your media files. This makes it easier to find and use specific images later.
Bulk Actions
You can perform bulk actions on multiple images, such as deleting or editing, to simplify media management.
#4. Add Images to Your Posts or Pages
Once your images are uploaded to WordPress, integrating them into your posts or pages is a straightforward process:
1. Edit the Page or Post
Go to the page or post where you wish to add an image. Open the editor by selecting `Edit` for the relevant content.
2. Add Media
Within the content editor, click the `Add Media` button located above the text editor toolbar. This will open the Media Library.
3. Select Your Image
Choose from the Media Library
Browse through your existing images in the Media Library. Click on the desired image to select it.
Upload New Image
If the image you want to use is not already in the Media Library, you can upload a new one by dragging it into the upload area or using the `Select Files` button.
4. Insert the Image
After selecting the image, adjust the settings to fit your needs:
Alignment
Choose how you want the image aligned within the text (left, center, or right).
Size
Select the appropriate image size (thumbnail, medium, large, or full size) based on how you want it to appear in the content.
Link To
Decide if you want the image to link to a URL, the media file, or nothing at all.
Caption
Optionally, add a caption that will appear below the image.
Once you’ve configured the settings, click `Insert into post` to add the image to your content.
#5. Use Image SEO Best Practices
To improve the searchability and accessibility of your images, follow these SEO best practices:
1. Alt Text
Provide descriptive alt text for each image. Alt text is crucial for search engines and users with visual impairments, as it describes the content of the image. Use clear, relevant descriptions that include keywords where appropriate.
2. Descriptive File Names
Name your image files with descriptive, keyword-rich filenames. Avoid generic names like image1.jpg and instead use descriptive names to provide context to search engines.
3. Captions
If relevant, include captions for your images. Captions can provide additional context or information that complements the surrounding text and can engage readers more effectively.
#6. Regular Maintenance
Keeping your image library well-organized and current is crucial for maintaining site performance and providing a positive user experience. Here are key practices for effective image library maintenance:
🔘Delete Unused Images
Regularly audit your Media Library to identify and remove images that are no longer used or relevant. This process helps to free up storage space and reduces clutter. By eliminating obsolete images, you not only simplify media management but also improve site performance by reducing the load on your server and improving loading times.
🔘Update Image Files
Periodically review the images on your site to ensure they meet current quality and design standards. Replace outdated or low-resolution images with high-quality, updated versions to keep your content visually appealing and aligned with your brand’s standards. This also includes updating images to reflect new products, services, or promotions. Regularly refreshing your image content helps maintain a modern and professional appearance, which can positively impact user engagement and retention.
🔘Optimize Image File Sizes
Continually assess the file sizes of your images. Ensure they are optimized for web performance by compressing large files without sacrificing quality. Use tools and plugins to automate this process where possible, as optimized images load faster and contribute to better overall site speed and performance.
🔘Check for Broken Links
Occasionally verify that all images are correctly linked and displaying properly across your site. Broken image links can negatively affect user experience and site credibility. Use tools or plugins to scan for and address any broken links promptly.
🔘Review Metadata and Alt Text
Ensure that all images have relevant and descriptive alt text for accessibility and SEO purposes. Periodically review and update this metadata to reflect any changes in content or focus. Properly tagged images enhance search engine visibility and accessibility for users with visual impairments.
🔘Backup Your Media Library
Regularly back up your Media Library to safeguard against accidental data loss. Implement a backup strategy that includes both local and cloud-based solutions to ensure you can quickly restore your images if needed.
🔘Organize and Categorize
Maintain an organized Media Library by using categories, tags, or folders to group related images. This organization simplifies locating and managing images, particularly as your media library grows.
Why Upload high-quality images on WordPress
1). Enhanced Visual Appeal
▪High-quality images make your website visually appealing and engaging.
▪They capture attention, enhance the user experience, and create a professional impression.
2). Improved Search Engine Optimization (SEO)
▪Search engines prioritize websites with high-quality content, including images.
▪Optimized images with descriptive alt text and filenames improve your website’s visibility in search results.
3). Faster Loading Times
▪Compressed and optimized high-quality images to load faster, reducing page load time and improving user engagement.
▪This is especially important for mobile users and websites with heavy image content.
4). Increased Conversions
▪Visually appealing images can evoke emotions and encourage users to take desired actions, such as making purchases or signing up for services.
▪High-quality images build trust and credibility, making users more likely to convert.
5). Improved Accessibility
▪Descriptive alt text on high-quality images allows users with visual impairments to understand the content of the image.
▪This ensures accessibility and inclusivity for all visitors.
6). Marketing and Branding
▪High-quality images create a consistent brand identity and enhance your marketing efforts.
▪They can be used in social media posts, email campaigns, and other marketing materials to convey your brand’s message and values.
7). Content Differentiation
▪Unique and visually stunning images differentiate your website from competitors.
▪They provide a memorable experience and make your content stand out in crowded online spaces.
Additional Benefits
▪Increased social media engagement
High-quality images are more likely to be shared and liked on social media.
▪Reduced bounce rates
Engaging and visually appealing images keep users on your website longer, reducing bounce rates.
▪Improved user satisfaction
Visually pleasing websites enhance user satisfaction and increase the likelihood of return visits.
Conclusion
Successfully uploading and managing high-quality images in WordPress involves careful preparation, optimization, and ongoing maintenance. By adhering to these guidelines—ensuring your images are well-prepared, optimized for performance, and regularly updated—you can improve the visual appeal and functionality of your site. Effective image management not only contributes to a positive user experience but also supports your site’s performance and relevance over time.