WordPress, a widely used content management system, empowers millions of websites globally. Sometimes, you may need to access your WordPress dashboard through cPanel for quick edits without logging in traditionally. In this piece, we will cover how to access your WordPress dashboard from cPanel.
What is cPanel?
cPanel is a Linux-based administration interface that allows you to manage, configure, monitor, and secure your WordPress site and server easily, without requiring technical skills. Accessible through your hosting account, it simplifies various tasks, making website management straightforward and user-friendly.
Widely used by hosting providers, particularly on shared servers where multiple sites are hosted, cPanel stands out as one of the most popular control panels globally. Alongside Plesk, cPanel serves nearly 1.5 million site owners, according to data from Built With.
How cPanel Works: What You Can Do With It
The cPanel home page is organized into various categories, each containing several sub-menus. These allow you to perform common tasks as a WordPress webmaster.
Here are some examples of what you can do with cPanel for your WordPress site:
✔Access your WordPress site files
✔Create and manage your databases
✔Manage your domain names
✔Configure email boxes
✔Track statistics and monitor your hosting
✔Install CMS in one click
✔Manage your account details, including contact information, login, password, and much more.
What Features Does cPanel Offer for Website Management?
Before delving into how to access the WordPress dashboard via cPanel, let’s explore the features cPanel offers for managing websites.
cPanel offers a comprehensive set of features designed to facilitate efficient website management. Some key features include:
1. Content Management & Security
🔹️File Manager
This feature allows you to handle your website files with ease. You can upload, download, and edit files directly through a web-based interface, eliminating the need for separate FTP clients.
🔹️FTP Accounts
Create and manage FTP accounts for developers and other collaborators. This feature simplifies the process of granting access to website files and ensures secure management of those files.
🔹️Databases
Create and manage MySQL databases, including importing and exporting database files. Access various database tools to manage and optimize your data effectively.
🔹️Security
Implement strong security measures to protect your website. Features include password protection for directories, hotlink protection to prevent unauthorized linking to your media, and IP blocking to restrict access from specific IP addresses.
🔹️Backup & Recovery
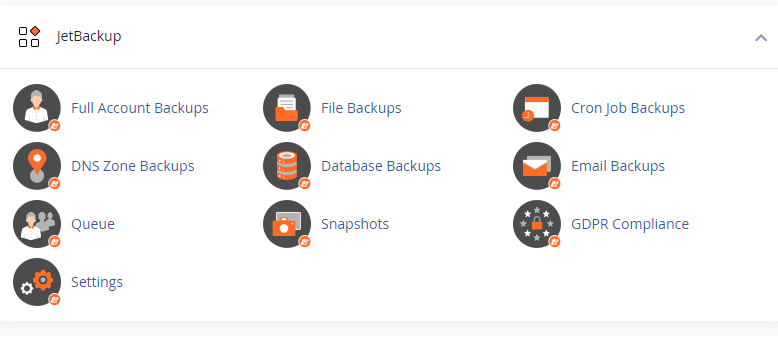
Schedule and create regular backups of your website data. In the event of a data loss or website failure, you can easily restore your site to a previous state, ensuring minimal downtime and data loss.
🔹️Email Accounts
Set up and manage email accounts for your domain. This includes creating individual email addresses, configuring email forwarders, and setting up autoresponders to handle incoming messages efficiently.
2. Website Building & Performance
🔹️Website Builder
Utilize drag-and-drop tools to build your website without any coding knowledge. This user-friendly interface allows you to create and customize your site with ease.
🔹️Themes & Templates
Select from a wide range of themes and templates to give your website a professional look. Customize these designs to align with your brand’s identity and aesthetic preferences.
🔹️SSL/TLS Certificates
Improve your website’s security and build trust with your visitors by installing SSL/TLS certificates. This encryption technology protects sensitive information and assures users of a secure connection.
🔹️Performance Optimization
Improve your website’s speed and performance using optimization tools. Features such as caching, compression, and image optimization help reduce load times and improve user experience.
🔹️Domain Management
Manage all aspects of your domain names from a single dashboard. This includes updating DNS records, managing subdomains, and handling domain renewals and transfers.
Additional Features
🔹️Software/Script Installation
Simplify the installation of popular web applications such as WordPress, Joomla, and Drupal with one-click installers. This feature simplifies the process of adding new functionalities to your website.
🔹️Metrics & Analytics
Monitor and analyze your website’s performance with built-in tools like AWStats. Track visitor statistics, traffic sources, and other key metrics to make informed decisions about your site’s development.
🔹️Customer Support
Access comprehensive support resources including documentation, FAQs, and support tickets. This ensures that you can find solutions to any cPanel-related issues or inquiries efficiently.
🔹️Multiple Language Support
Manage your website in multiple languages, expanding your reach to a global audience. This feature facilitates localization and ensures that users from different regions can browse your site effectively.
Overall, cPanel simplifies website management by consolidating essential tools into a single, easy-to-use interface, making it popular among website owners and administrators.
Access WordPress Dashboard from cPanel
You can log in to your WordPress dashboard directly from cPanel without needing your WordPress password. Follow these simple steps to access your WordPress dashboard through cPanel:
Step 1: Log in to the cPanel Account
How to Log In to cPanel
Open your web browser and enter the URL for your cPanel login page. This URL is usually provided by your hosting provider and typically looks like http://yourdomain.com/cpanel` or https://yourdomain.com:2083.
If your website is new and the DNS records have not been propagated yet, use the IP address instead. For example, `https://10.10.10.10:2083`.
You will see a login screen asking for your username and password. These credentials are typically the same as those for your hosting account.
Enter your cPanel username and password in the respective fields and click the ‘Login’ button.
Troubleshooting
If you have trouble logging in or don’t know your cPanel URL, contact your hosting provider’s support team. They can provide you with the correct URL and help you reset your password if necessary.
If you need the cPanel interface in another language, select your preferred language from the list at the bottom of the cPanel login screen.
Step 2. Locate the WordPress icon
After logging in, search for the WordPress icon or a similar symbol related to WordPress, which may be found in the Software section.
Alternatively, check the left sidebar of cPanel if you installed it via Softaculous.
3. Click the WordPress icon:
Click the WordPress icon to enter the WordPress management interface. Here, you’ll see your domain name and a Login option.
This login button redirects you to the WordPress admin section, where you can customize your site or reset your password if needed.
Note: The exact procedure might vary slightly depending on your cPanel hosting provider and the specific WordPress installation. If you encounter any issues, consult your hosting provider’s documentation or contact their support team for help.
This is how you can log in to your WordPress site directly from cPanel. However, this option only applies to WordPress installations done directly through Softaculous. It will not work for sites transferred from another host.
Benefits of selecting a web hosting provider that includes cPanel
If cPanel is widely used by hosting providers worldwide, it must offer a range of advantages. By choosing a host that offers cPanel, you can enjoy the following benefits:
1. User-friendly interface
cPanel’s administration interface is designed to be easy to use, with clear menus and intuitive navigation that make it suitable for beginners and experienced developers alike. Tasks can be completed with just a few clicks, without the need for technical expertise.
2. Cost-effective
While cPanel is not free, the cost is typically covered by your hosting provider. This means you can access its features without any additional fees.
3. Versatility
With cPanel, you can perform a variety of tasks, including improving performance, creating databases, and improving security.
4. Improved security options
A cPanel with WordPress hosting often includes features such as free SSL certificate installation for HTTPS, backup systems, and firewall applications to protect your website.
5. Automated WordPress installation
Tools like Softaculous allow for quick and easy installation of WordPress, saving you time and effort.
6. Email management
cPanel makes it simple to create professional email addresses associated with your domain name.
7. Active developer community
Similar to WordPress, cPanel has a large community of developers who regularly introduce new features. You can stay updated on these developments through the cPanel blog and forum.
Conclusion
Accessing the WordPress dashboard from cPanel is simple once you understand the process. By carefully following these steps, you can easily browse the WordPress dashboard through cPanel, enabling you to manage your website’s content and features effectively.
Make sure to always keep your cPanel and WordPress login information private to prevent any unauthorized access to your website.