If you’re a web developer, designer, or WordPress enthusiast, you’ve probably encountered scenarios where you need to test plugins, themes, or new features without impacting a live site. Installing WordPress locally is an ideal solution. It sets up a local development environment on your computer, offering a safe space to experiment. In this piece, we’ll explore how to install WordPress locally.
Why Install WordPress Locally?
Before diving into the installation process, it’s essential to understand the benefits of setting up WordPress on your local machine. Here’s a look at why installing WordPress locally can be advantageous:
1. Safe Testing Environment
Installing WordPress locally provides a risk-free space to experiment with new plugins, themes, and updates. This isolated environment ensures that any issues or conflicts arising from your modifications will not impact your live site. It allows you to test changes and resolve potential problems without affecting the user experience of your live website.
2. Development Efficiency
Local installations are particularly useful for developing custom themes and plugins. By working locally, developers can make changes, test functionality, and debug issues more efficiently. You can fine-tune your code and design without the constraints of a live server, ensuring that the final product is polished and fully functional before deployment.
3. Improved Speed and Performance
Local environments generally offer faster performance compared to remote servers. Since all operations occur on your machine, you avoid the latency associated with uploading files to a live server and dealing with network delays. This speed is crucial for rapid development cycles and quick iterations.
4. Learning and Skill Building
For beginners, installing WordPress locally is an excellent way to learn and practice without incurring the cost of web hosting. It provides a hands-on approach to understanding the WordPress platform, including its structure, settings, and functionalities, in a low-risk setting. This can be particularly beneficial for those who want to build confidence and expertise before moving on to live environments.
5. Offline Accessibility
Working locally means continuing your development or learning process without an internet connection. This is especially useful for remote work or intermittent connectivity issues. You can work at your own pace and on your schedule, making it a flexible option for developers and learners alike.
6. Resource Management
Local installations reduce the need for server resources and bandwidth usage associated with a live server. This can be particularly advantageous when working on large projects or when running multiple test environments. By keeping these resources on your local machine, you avoid potential additional costs and server load.
7. Version Control and Backup
Working locally allows you to maintain version control of your WordPress setup and associated files. You can easily create backups and restore previous versions without dealing with the complexities of managing backups on a live server. This control provides an added layer of security and peace of mind.
Setting Up a Local Server Environment
To develop and test WordPress locally on your computer, you need a local server environment that provides the necessary components: PHP, MySQL, and a web server like Apache or Nginx. These components work together to mimic a live server environment, allowing you to run WordPress without needing an internet connection. Several tools are available to simplify this setup process:
◾XAMPP
XAMPP is a widely used, open-source software package that bundles Apache (a web server), MySQL (a database server), and PHP (a scripting language) into a single, easy-to-install package. It also includes additional tools like phpMyAdmin for managing MySQL databases. XAMPP is cross-platform and works on Windows, macOS, and Linux, making it a versatile choice for local development.
◾MAMP
MAMP is another popular option for setting up a local server environment. It provides a straightforward installation of Apache, MySQL, and PHP, and includes additional tools for managing these components. MAMP is available for both macOS and Windows, and it offers a simple user interface for managing server settings and configurations.
◾WampServer
Specifically designed for Windows users, WampServer provides a comprehensive local server environment that includes Apache, MySQL, and PHP. It features an easy-to-use control panel that allows you to manage server settings, switch between different versions of PHP, and access your local databases.
Each of these tools simplifies the process of creating a local server environment, allowing you to focus on developing and testing your WordPress site without the complexities of configuring server components manually. Choose the tool that best fits your operating system and development needs.
Step-by-Step Guide to Install WordPress Locally Using XAMPP
Step 1: Install XAMPP
XAMPP is a local development environment that includes everything needed for WordPress. Its name stands for Cross-Platform, Apache, MariaDB, PHP, and PERL.
This package consolidates essential components: Apache (webserver), MySQL (database), and PHP, simplifying the setup process by avoiding separate installations and configurations.
1. Go to the XAMPP download page and select the latest version.
2. Once downloaded, launch the installer.
3. When prompted, choose to install Apache, MySQL, PHP, phpMyAdmin, Webalizer, and Fake Sendmail. These are crucial for WordPress and site management.
4. Set the installation location and language, then proceed with the installation.
After installation, XAMPP will prompt you to launch the control panel. Click yes to continue to the next step.
Step 2: Configure XAMPP
1. Open the XAMPP Control Panel
Access it via your start menu or desktop shortcut.
2. Start Services
In the control panel, click Start next to Apache and MySQL to activate them. A green highlight indicates successful operation, and the log will display any errors.
3. Configure Apache and MySQL (if needed)
Click Config next to Apache or MySQL to adjust settings. For Apache, you might edit httpd. conf for port changes or virtual hosts. For MySQL, adjust `my.ini` for performance or security settings.
4. Test Installation
Open a web browser and navigate to http://localhost.
The XAMPP welcome page should appear, confirming that the server is running correctly.
Step 3: Create a New MySQL Database
1. Access phpMyAdmin
In the XAMPP control panel, click Admin next to MySQL. This opens phpMyAdmin at localhost/phpmyadmin.
2. Create a Database
Go to the Databases tab and select Create Database.
Choose a unique name that’s not easily guessable. Click Create. You don’t need to add any tables; WordPress will handle that during installation.
Step 4: Install WordPress
1. Download WordPress
Obtain the latest version from the official WordPress website.
2. Set Up WordPress
Extract the downloaded zip file into a new folder within the XAMPP document root directory (usually C:/xampp/htdocs). Name the folder as desired.
3. Run the Installer
Open your browser and go to http://localhost/mywebsite, replacing my website with your folder name.
The installer will prompt you to select a language, and then ask for your database details.
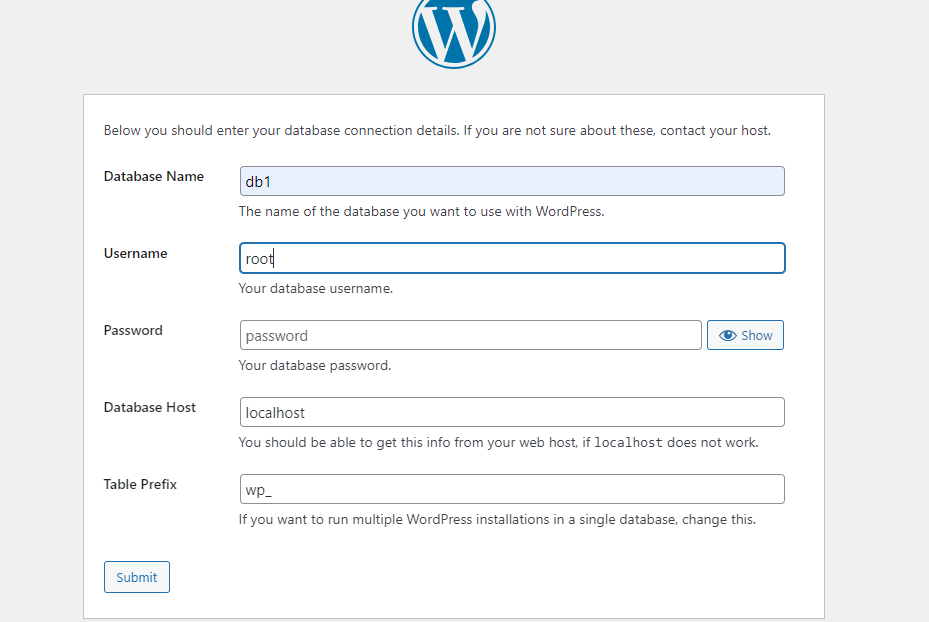
Enter the database name, root as the username, leave the password blank, and set the Database Host to `localhost`. Use `wp_` as the Table Prefix.
4. Complete the Installation
Click Submit and confirm to proceed. Then set up your admin username, password, and site title. Click Install WordPress.
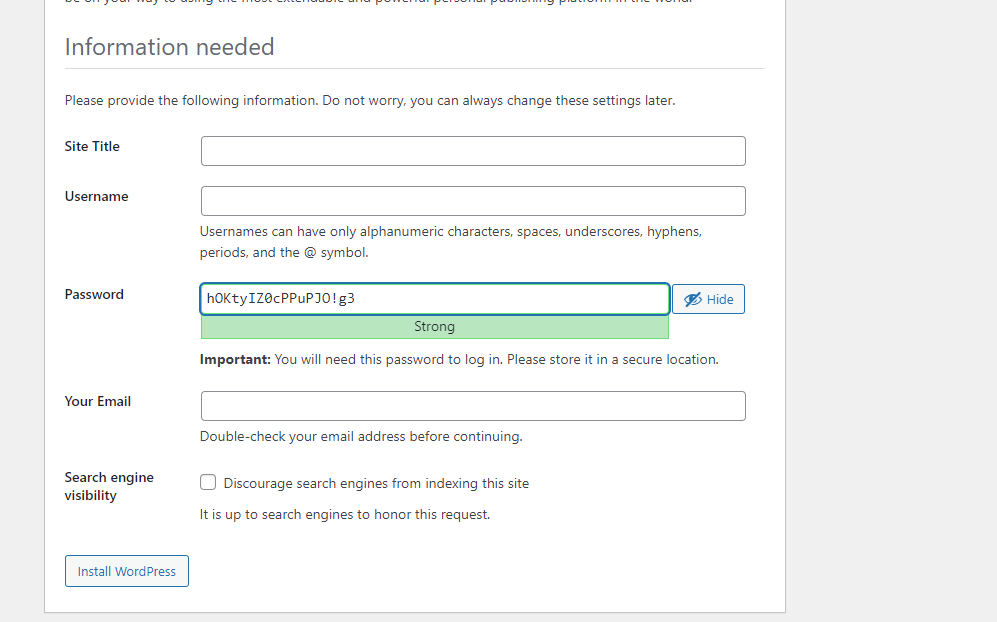
You should see a success page. Click login to access your WordPress dashboard.
To access your site, use the URL `localhost/your website` in a browser, ensuring XAMPP is running with Apache and MySQL active. If you close XAMPP or stop the modules, restart them to reconnect to your local site.
Step 5: Explore and Develop
Your local WordPress installation is now ready for use. You can begin exploring themes, plugins, and customizations just as you would on a live site.
Conclusion
Setting up WordPress locally provides a safe environment for development and testing, free from the risks of live sites. With these steps, you’ve established a local WordPress site where you can build and experiment without limitations.