If you’re new to website building, you might be wondering how to create an online store with WordPress.
In this era, the appeal of online shopping is strong, attracting millions of customers. As competition for buyers’ attention increases, having a respectable online store is crucial for businesses to thrive. Simply being online is not enough; businesses must stand out, offer seamless user experiences, and build trust. Whether experienced or new, the design and functionality of an online store are key to success in the dynamic digital market.
Whether you sell physical goods or want to start offering digital products, setting up an online shop with WordPress can help increase your profits. Creating an online store is an excellent way to launch your business and reach a broader audience. WordPress, one of the most popular website-building platforms, makes setting up an online store easier than ever.
Fortunately, the process is simpler than you might think. WordPress is a user-friendly content management system (CMS) that allows you to create beautiful pages quickly. By using a plugin like WooCommerce, you can easily upload your products and start selling them right away.
Whether you’re starting a new venture or expanding an existing business online, WordPress offers a versatile and customizable solution. This article provides q comprehensive guide to help you set up your online store with WordPress.
WordPress E-Commerce Advantages
WordPress e-commerce solutions, primarily powered by WooCommerce, offer several key advantages over proprietary platforms like BigCommerce or Shopify due to their open-source nature:
1. Cost Efficiency
With WooCommerce, you only need to pay for web hosting. In contrast, proprietary platforms require ongoing subscription fees.
2. Flexibility and Customization
WooCommerce supports a vast array of plugins, allowing for extensive customization to meet specific business needs. This flexibility is unmatched by many proprietary systems.
3. Ownership and Control
As an open-source platform, WooCommerce gives you full control over your store’s data and functionality, without dependency on the platform provider’s policies or pricing changes.
4. Scalability
WooCommerce can scale with your business, from small shops to large online retailers, providing the ability to customize and expand features as your business grows.
5. Community Support
Being open-source, WooCommerce and WordPress benefit from a large, active community of developers and users who contribute to continual improvements and support.
Step 1. Purchase Web Hosting and a Domain Name
WordPress is a free, open-source software that allows you to build any type of website, including an online store. However, to make your site live, you will need to purchase web hosting and a domain name.
For hosting, you have two main options: WordPress.org or WordPress.com. WordPress.com is an all-in-one solution that provides hosting, a domain name, and access to the CMS.
On the other hand, WordPress.org is a self-hosted solution. You can download the software for free and then select your hosting service from a variety of providers.
We recommend choosing WordPress.org for greater control over your site’s configuration and performance.
To create a self-hosted WordPress site using WordPress.org, there are many reliable web hosts to consider.
If your hosting plan does not include a domain name, you must purchase one from a domain name registrar. Then you’ll have to connect it to your hosting account.
Step 2: Create a WordPress Site
Depending on your hosting service, WordPress might already be installed for you. If not, you’ll need to install it before you can proceed with building your website.
For most users, installing WordPress is as simple as a one-click process. After this, you can start building your site.
Installation Methods
The method you use to install WordPress will depend on your hosting plan. Some providers offer automatic installations, but with others, you might need to install WordPress manually through your hosting account using cPanel.
Manual Installation with cPanel
✔Log into your hosting account
Access your cPanel, a control panel that manages various aspects of your WordPress site, including domains and databases.
✔Find the Softaculous Apps Installer
In cPanel, locate the Softaculous Apps Installer section and select WordPress.
✔Install WordPress
– Open the Softaculous App and choose the Quick Install option.
– Select the URL where you want to install WordPress (the domain you purchased in step one).
– Create a username, password, and admin email for your WordPress site.
– Click on Install.
✔Complete the Installation
The installation process may take a few minutes. Once completed, you’ll receive a link to access your site’s admin dashboard.
✔Log into WordPress
– Go to the WordPress login screen using the provided link.
– Enter your new credentials.
– Click on Log In.
Your WordPress site is now up and running!
Step 3: Choose an eCommerce Theme
If this is your first time seeing the WordPress dashboard, it’s natural to feel a bit overwhelmed. Take some time to explore the various options and settings before setting up your site.
Your first major task is to choose a theme, as this will define the look and feel of your shop. WordPress offers a vast selection of themes specifically designed for online stores. Select a theme that is responsive, visually appealing, and user-friendly. Many themes come with built-in e-commerce features, which simplify the process of setting up your online store.
Step 4. Install WooCommerce and Configure Your Store Settings
The next step in creating an e-commerce website with WordPress is to install WooCommerce. This powerful e-commerce platform provides all the tools you need to start selling products online. It includes payment methods, shipping options, label printing, and more, all for free.
Install the WooCommerce Plugin
To install WooCommerce, navigate to Plugins → Add New in your WordPress dashboard. Search for “WooCommerce,” click Install Now, and then activate the plugin.
Follow the WooCommerce Setup Wizard
Once activated, WooCommerce will guide you through the setup process. You’ll need to provide details about your business, such as the address, industry, and the types of products you sell.
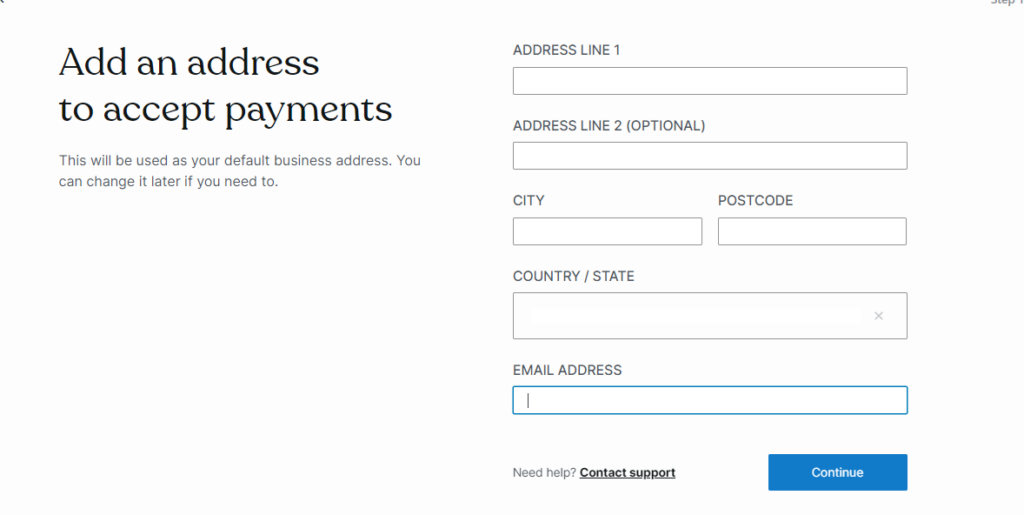
You can also select free features to add to your store, such as WooCommerce Payments and WooCommerce Shipping.
After completing the setup wizard, you’ll return to the WordPress dashboard. Here, you can configure additional store settings.
Step 5. Upload Your Products
After setting up your WordPress eCommerce website, now you can start uploading products to your store. Here’s how:
*Navigate to Products → Add New.
*Enter Product Information:
– Provide a name and description for your product.
– Scroll down to the Product short description section and enter key details about the item.
*Set Product Data:
– In the General tab, set the price for your product.
– Inventory tab, update the product’s stock status (In stock, Out of stock, or On backorder).
– In the Shipping section, specify the weight, dimensions, and shipping class.
– Use the Linked Products section to set up upsells and cross-sells.
*Additional Options:
– Explore other settings in this section.
– Navigate to Product Image or Product Gallery to upload product photos.
– Select a product category and add tags to make it easier for shoppers to find similar items.
*Save or Publish
– Click on Save Draft to keep your work.
– Click Publish to launch your product.
– Repeat the process to add more items.
Tip: WooCommerce allows you to import products via a CSV file, which can save time if you have all your data in a spreadsheet.
Step 6: Configure Payment Methods, Shipping Rates, and Taxes
Now, it’s time to set up your payment methods and other store essentials.
▪Payment Methods
Your chosen payment gateway directly impacts how you accept payments from customers. The right payment gateways ensure smooth and secure checkouts, so it’s crucial to set them up correctly.
WooPayments accepts debit and credit card payments and local payment methods. It’s one of the best WooCommerce payment gateways available, offering seamless integrations and ease of use.
WooCommerce also supports third-party payment options like Stripe, PayPal, and Apple Pay. Install and connect your chosen payment gateway’s extension to your online store or purchase its plugin from WooCommerce Marketplace.
▪Shipping Methods
To set up shipping for your store, you can use the built-in WooCommerce shipping options. Alternatively, you can use third-party plugins or integrate with dedicated fulfillment services such as WooCommerce Shipping or ShipStation.
▪Taxes
Similar to shipping rates, you can either set taxes up manually or use a dedicated tax calculation service such as WooCommerce Tax to help you automatically collect accurate taxes.
If the Tax tab isn’t visible in the built-in settings, navigate to General and select the box for Enable tax rates and calculations.
WooCommerce allows you to enter prices inclusive or exclusive of tax:
– You can calculate tax based on the customer’s billing address, their shipping address, or your store’s location.
– There’s also the option to display prices exclusive of tax.
WooCommerce comes with three types of tax rates by default:
– Standard rates
– Reduced rate rates
– Zero rate rates
Step 7: Install Additional Plugins to Extend the Store’s Functionality
While WooCommerce equips your online store with essential tools, enhancing its capabilities is possible through various WooCommerce plugins. Here are our top recommendations:
1. OptinMonster
A renowned popup builder that captures visitor attention and enhances conversions.
2. MonsterInsights
Integrates Google Analytics to monitor online store performance and traffic.
3. PluginHive
Offers both free and premium extensions for integrating with booking and shipping options.
4. Weglot
Enables translation of website content and meta descriptions for multilingual online stores.
5. WP Fastest Cache
Enhances website performance by reducing load times, thereby improving SEO.
6. ATUM Inventory Management
Provides advanced tools for managing inventory efficiently, including quick editing features.
When installing plugins, prioritize those that align with your business needs to avoid slowing down your eCommerce store. Ensure plugins come from reputable sources and are regularly updated for compatibility with WordPress and other integrated tools.
Step 8: Test Your WooCommerce Store
Congratulations on setting up your first online shop! Before you start promoting it, it’s crucial to test your site thoroughly.
To begin, visit your store on the front end. Browse through the shop to ensure that your products are displayed correctly. It’s also advisable to place a mock order to verify that the checkout process functions smoothly.
After testing, consider using the Block Editor to customize your shop, checkout, and cart pages further. You can enhance your product catalog’s appearance or add additional elements to your shop page based on your testing insights.
Step 9: Launching and Marketing Your Online Store
After you’ve tested your online store, it’s time to launch it to the public. To increase traffic, use digital marketing strategies such as social networking, email campaigns, content production, and paid advertising.
Consider integrating a blog into your store to improve SEO and engage your customers.
Monitor your store’s performance and make adjustments as needed to increase sales and conversions.
Conclusion
Creating an online store with WordPress is a cost-effective and simple method to get your business started. By following the steps outlined in this guide, you can create a professional online presence that promotes your products and services to a larger audience. With effective tools and tactics, you can develop a profitable online store that grows your business and generates revenue.