WordPress is one of the most popular content management systems (CMS in the world, powering millions of websites across the globe. Whether you’re looking to start a blog, create a portfolio, or establish an online store, WordPress offers a flexible platform to meet your needs. In this article, we’ll show you how to create a WordPress account, which is the first step towards building your website.
A Step-by-step guide on how to create a WordPress account
Step 1: Select Your WordPress Platform
Before you create an account, it’s crucial to understand the differences between the two versions of WordPress available. Determine which version best suits your needs:
1. WordPress.com
This is a fully hosted platform where WordPress manages the hosting, maintenance, and security for you. It is ideal for beginners or those seeking a straightforward setup with minimal technical involvement.
2. WordPress.org
This is a self-hosted platform where you are responsible for managing your hosting and domain. It provides greater flexibility and control, making it suitable for users who need advanced features and customization options.
This guide will focus on creating an account on WordPress.com.
Step 2: Navigate to the WordPress.com Website
1. Open your web browser and go to [WordPress.com](https://www.wordpress.com).
2. Click on the “Start your website” or “Get Started” button to initiate the registration process.
Step 3: Create an account
You will be prompted to create an account. Here, you have four options. You can use your email address, sign up with Google, Apple, or GitHub whichever you prefer.
a). Enter Your Email Address
Input a valid email address that you have regular access to. This email will be essential for receiving account verification instructions and important notifications regarding your WordPress.com account.
Step 4: Choose a domain
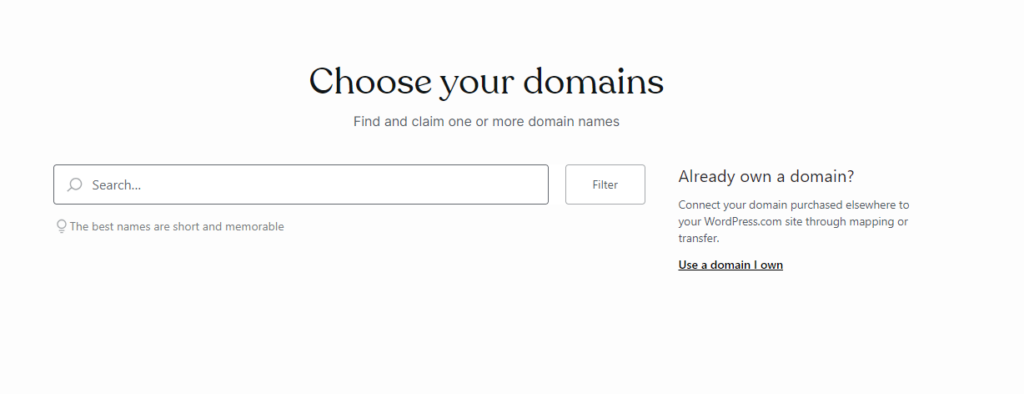
When you opt for a paid plan, you’ll have the option to select a custom domain name (e.g., yourwebsite.com) that enhances your site’s branding and professionalism. On the free plan, you’ll receive a WordPress subdomain (e.g., yourwebsite.wordpress.com), which is a good starting point but less customizable.
Step 5: Choose a Plan
WordPress.com provides a range of plans to suit different needs:
i). Free Plan
-Cost: $0
– Features:
– Basic website or blog with a WordPress.com subdomain (e.g., yoursite.wordpress.com).
– Limited to a basic selection of themes.
– 3 GB of storage.
– WordPress.com ads displayed on your site.
– Basic support.
– No access to custom plugins or themes.
ii). Starter Plan
– Cost:
Typically around $4 per month.
– Features:
– Custom domain (e.g., yoursite.com) included.
– Removal of WordPress.com ads.
– Access to additional themes compared to the Free plan.
– 6 GB of storage.
– Basic email and live chat support.
– Limited customization options compared to higher plans.
– Basic SEO tools.
iii). Explorer Plan
– Cost:
Typically around $8 per month.
– Features:
– Custom domain included.
– Removal of WordPress.com ads.
– Access to premium themes.
– 13 GB of storage.
– Support for Google Analytics integration.
– Email and live chat support.
– More advanced customization options.
– Integration with third-party services.
iv). Creator Plan
– Cost:
Typically around $25 per month.
– Features:
– Custom domain included.
– Removal of WordPress.com ads.
– Access to a wider range of premium themes and design customization options.
– 50 GB of storage.
– Ability to add custom CSS and JavaScript.
– Enhanced SEO tools.
– Support for Google Analytics and other advanced integrations.
– Priority support.
v). Entrepreneur Plan
– Cost:
Typically around $45 per month.
– Features:
– Custom domain included.
– Removal of WordPress.com ads.
– Access to all premium themes and advanced customization options.
– 50 GB of storage.
– Advanced SEO and marketing tools.
– Integration with marketing and social media tools.
– Priority support with dedicated assistance.
– Advanced eCommerce features and support.
vi). Enterprise Plan
– Cost:
Varies based on requirements (usually $150+ per month).
– Features:
– Custom domain included.
– Removal of WordPress.com ads.
– Unlimited storage.
– All premium themes and advanced customization options.
– Advanced eCommerce features.
– Enterprise-grade security and compliance.
– Dedicated account manager and support.
– Custom development and integration solutions.
– Advanced analytics and reporting tools.
– Priority support and SLA (Service Level Agreement) for response times.
The Free plan is ideal for personal use or hobbyists, while the Starter and Explorer plans offer more features and customization for small businesses or serious bloggers.
The Creator plan adds more advanced features for creators who need better design tools and integrations. The Entrepreneur plan is designed for growing businesses needing robust eCommerce and marketing tools, while the Enterprise plan caters to large organizations requiring high-level support, security, and customization.
Select the plan that aligns with your goals and requirements. You can begin with the free plan to get started and upgrade to a higher plan as your needs evolve.
The next stage, clearly outline your goals and what you aim to achieve with your website. Select the relevant options and click continue. Alternatively, you can skip to the dashboard and work on customizing your website to achieve the desired look.
Step 6: Verify Your Email
✔Check Your Inbox
Look for a verification email sent from WordPress.com. This email is crucial for confirming your registration.
✔Activate Your Account
Open the email and click on the verification link provided. This step is necessary to activate your WordPress account and fully access all features.
Step 7. Access the Dashboard
After filling in all the required details, you’ll be taken to your WordPress dashboard. This is your control center where you can start customizing your site, creating content, and adjusting settings according to your preferences.
Step 8: Explore and Customize
▪️Add Pages and Posts
Begin building your content by creating pages (such as About, Contact, or Services) and writing blog posts. Pages are typically static, while posts are dynamic and organized chronologically.
▪️Customize Your Site
Use the customization tools available in the WordPress dashboard to adjust your site’s appearance. This includes setting your site title, and tagline,
and tweaking theme settings to match your brand and vision.
▪️Pick a Theme
Choose a theme that will determine the overall look and feel of your site. Themes control layout, color schemes, and design elements. Don’t stress too much about finding the perfect theme initially, as you can always change it later to better fit your evolving needs.
▪️Install Plugins
For additional features and enhancements, explore and install plugins from the WordPress plugin directory. Note that access to some plugins might require a paid plan, but they can significantly extend your site’s functionality.
Conclusion
Creating a WordPress account is simple and takes only a few minutes. Once you have an account, you can start creating your website or blog.
WordPress allows you to create a unique and professional website or blog. WordPress can also be used to add functionality to your website, such as a blog, forum, or online store.