Adding social media links to your WordPress website is an excellent way to engage with your audience and increase your online presence. In this guide, you will learn how to add social media links to your WordPress website.
Importance of adding social media links to WordPress website
Adding social media links to your WordPress website is important for several reasons:
1. Improved Connectivity
Social media links make it easier for visitors to connect with you on various platforms, creating better engagement and communication.
2. Increased Visibility
By linking to your social media profiles, you can drive traffic between your website and social media channels, boosting your overall online visibility.
3. Brand Consistency
Consistent branding across your website and social media helps build trust and credibility with your audience.
4. Audience Growth
Social media links can help grow your follower base by encouraging website visitors to follow your profiles, leading to a larger and more engaged audience.
5. Content Sharing
Providing easy access to your social media profiles can encourage visitors to share your content, amplifying your reach and impact.
Methods to add Social Media links to WordPress website
Method 1: Adding Social Media Icons Using a Plugin
To add social media icons to your WordPress site, you can use various plugins designed for this purpose. In this guide, we’ll use the popular free plugin Social Media Share Buttons and Social Sharing Icons.
1. Install the Plugin
From your WordPress dashboard, go to Plugins → Add New.
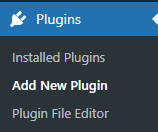
Search for Social Media Share Buttons and Social Sharing Icons.
Click Install and then Activate.
2. Configure the Icons
Go to the plugin’s Settings page via the sidebar.
Which icons do you want to show on your site? section, select the social platforms you want to display (e.g., Email, Twitter, YouTube).
Click Save.
What do you want the icons to do? section, configure each button’s action.
For example, check the Visit Me on Twitter option and paste your Twitter URL. Click Save.
In the Where shall they be displayed? section, choose where the icons will appear on your site.
Click Save.
3. Customize Icon Appearance
Go to the What design & animation do you want to give your icons? section to choose the icon design.
In the Any other wishes for your main icons? section, adjust the image size and icon spacing as needed.
Method 2: Utilizing the Default Social Icons Block with Block Themes
Integrating social media icons into your WordPress site can be achieved without relying on additional plugins, thanks to the built-in features of block themes. With the Social Icons block provided by WordPress, you can easily incorporate social media icons into your pages. Here’s a step-by-step guide on how to do this:
1. Open the Page Editor
Start by navigating to the editor for the page where you wish to add social media icons. This can be done through the WordPress admin panel by selecting the appropriate page from your list of pages.
2. Insert the Social Icons Block
Within the page editor, click the + button to add a new block.
In the block search bar, type Social Icons to locate the block.
Select it to add it to your page.
3. Add Social Media Icons
After adding the Social Icons block, click the + icon within the block to start adding individual social media accounts.
You can specify which social media platforms you want to include by selecting from the available options.
4. Customize Your Icons
Once you’ve added the desired social media icons, you can customize their appearance directly within the block editor. This includes options for adjusting icon styles, changing their sizes, and linking them to your respective social media profiles. You can also remove any icons that are not needed.
This approach is ideal for users of block themes who are looking for a streamlined and integrated method to add social media icons without the need for extra plugins.
Method 3: Adding Social Icons Using a WordPress Widget
Adding social icons via widgets allows for more flexibility but may require some coding. Here’s how you can do it using either the Social Icons block or custom icons.
Using the Social Icons Block
1. Go to Appearance → Widgets.
2. Click the (+) sign and search for the Social Icons block.
3. Add your desired icons (e.g., Behance, Instagram, Twitter) by clicking (+) and entering your social profile URLs.
4. Repeat for additional icons as needed.
Using Custom Icons
1. Find and Upload Icons
Download social media icons from sources like Iconfinder or Font Awesome. Ensure they are free for use.
Upload these icons to your WordPress Media Library via Media → Add New.
2. Add Icons to a Widget
Go to Appearance → Widgets and select the area where you want to add the icons.
Add a Custom HTML block.
Use the following HTML code, replacing [username] and [path to your icon] with your profile URLs and image paths:
<div>
<a href=”http://instagram.com/username”><img style=”margin:5px” src=”[path to your icon]” width=”30″ height=”30″ alt=”Instagram”></a>
<a href=”http://twitter.com/username”><img style=”margin:5px” src=”[path to your icon]” width=”30″ height=”30″ alt=”Twitter”></a>
<a href=”http://facebook.com/username”><img style=”margin:5px” src=”[path to your icon]” width=”30″ height=”30″ alt=”Facebook”></a>
<a href=”http://linkedin.com/user/username”><img style=”margin:5px” src=”[path to your icon]” width=”30″ height=”30″ alt=”LinkedIn”></a>
</div>
Click Update to save changes.
3. Test Your Icons
Visit your website and check that the social icons appear in the widget area and correctly link to your social media profiles.
Method 4: Using Social Media Icons in Your WordPress Menu
To improve your WordPress site with social media icons in the menu, follow these detailed steps:
1. Accessing the Menus Section:
Log in to your WordPress dashboard.
Go to Appearance in the left-hand menu and select Menus.
2. Creating or Editing a Menu:
To create a new menu, click Create a new menu at the top of the page. Enter a name for your menu and click Create Menu.
To edit an existing menu, select the menu you want to modify from the dropdown list and click Select.
3. Adding Social Media Links:
In the Add menu items section, locate the Custom Links panel.
Enter your social media URLs and link text. For example, to add a Facebook link:
In the URL field, paste the URL of your Facebook page (e.g., https://www.facebook.com/yourpage).
In the Link Text field, type Facebook or any preferred label.
Click Add to Menu to include this item in your menu.
4. Adding Social Media Icons:
To display icons instead of text, look for the Menu Icon field within the menu item options. This might be visible under Screen Options if not immediately visible.
Here, you can upload your custom icons or use icons provided by WordPress or a plugin.
To upload an icon, click Upload and choose your desired icon file. Ensure the icon is appropriately sized for your menu.
If using a plugin, follow the plugin’s instructions to integrate social media icons.
5. Saving and Assigning Your Menu:
After adding all your desired social media links and icons, click the Save Menu button.
To display the menu on your site, navigate to the Manage Locations tab, and assign your menu to the desired location (e.g., Primary Menu, Footer Menu).
Tips for Optimizing Your Social Media Links
1. Choose the Right Icons:
Select icons that are easily recognizable and match the visual style of your website. Icons should be clear and representative of the respective social media platforms (e.g., Facebook’s f, Twitter’s bird). Ensure the icons are high-quality and appropriately sized to fit well within your website’s design.
2. Maintain Consistency:
Use a uniform icon style across your website to create a cohesive look. Consistency in design helps reinforce your brand’s identity and ensures that the social media links blend easily with the overall aesthetics of your site. Whether you opt for flat, outlined, or filled icons, keep the style consistent throughout.
3. Use a Clear Call to Action:
Encourage user engagement by including a clear call to action near your social media icons. Phrases like Follow us on Facebook or Connect with us on Twitter can prompt visitors to click on the links. A compelling call to action helps drive interaction and can increase your follower count.
4. Monitor Your Social Media Analytics:
Regularly review your social media analytics to track the performance of your social media channels. Use insights from these analytics to understand which platforms are driving the most traffic and engagement. Adjust your strategy based on these metrics to optimize your social media presence effectively.
Conclusion
Integrating social media links into your WordPress website is an essential strategy for improving your online presence. By strategically placing these links in menus, footers, or content, you provide a convenient way for visitors to connect with you across different platforms. Implementing the tips above will help ensure that your social media links are effective, visually appealing, and aligned with your brand’s overall design.