For Gmail, please use the steps below. In this guide, you can replace [email protected] with the specific email you are working on.
Before you begin, you need to have a hostname for your server configured. f you do not know your server’s hostname, please reach out to our Support team so we can provide this to you. In this guide, our hostname will be srv.truehost.co.za
To configure your emails from [email protected] to be received on Gmail
1. Login to your Gmail address and go to Settings icon on your top right >> Accounts and Import
2. Go to the Check mail from other accounts: section then click Add a mail account
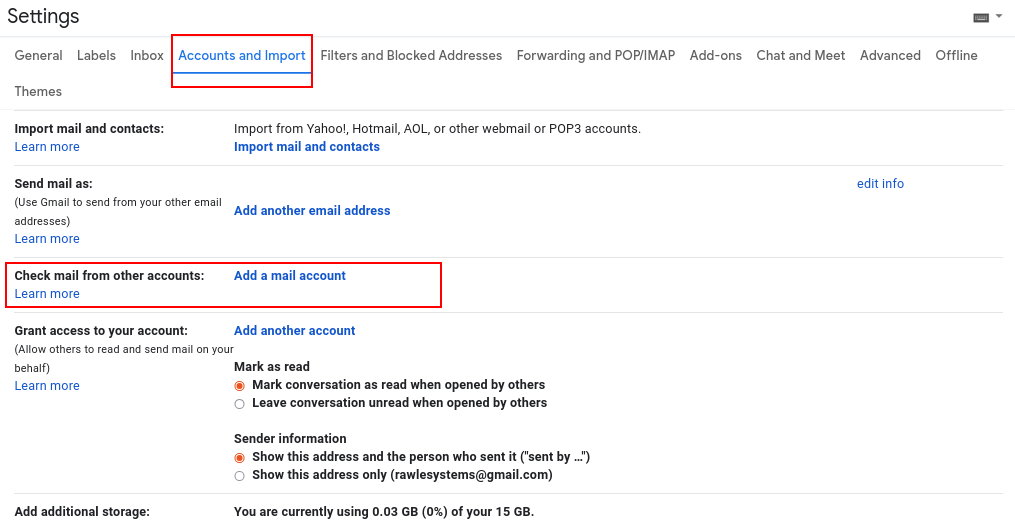
3.Type in your Email then Next. Click Next again on the following page.
4. On the following page, use these details.
Username: email e.g [email protected]
Password: email password
POP Server: srv.truehost.co.za
Port: 995
Check the options below:
-Leave a copy of retrieved message on the server
-Always use a secure connection (SSL) when retrieving mail
-Label incoming messages (Optional, helps in identifying where messages are from)
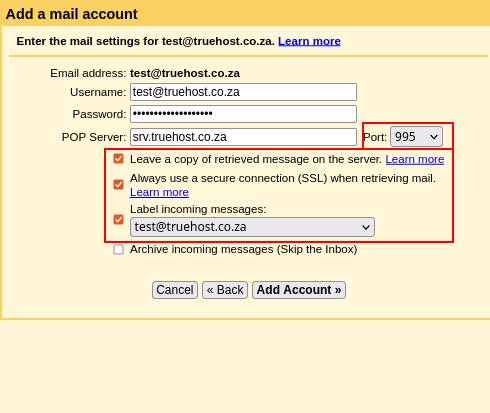
If it shows an error ‘There was a problem connecting to srv.truehost.co.za’, wait a minute then retry.
To configure so that you can send mail as [email protected] from your Gmail account
1. Under the Accounts and Import page, access Send Mail As section
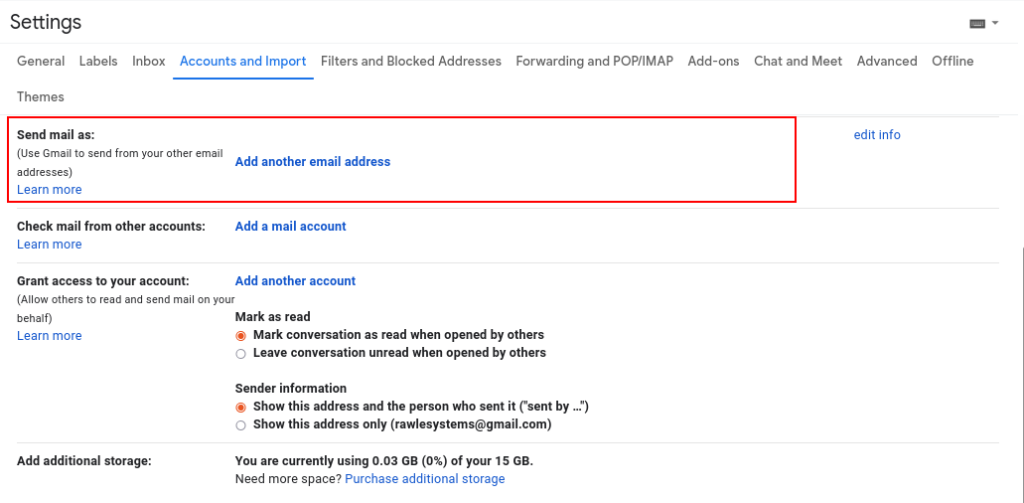
2. Type in your name and email address then click Next
3. On the next page, use the settings below: Replace the SMTP Server and Username appropriately.
SMTP Server: srv.truehost.co.za
Username: email e.g [email protected]
Password: email password
Port: 587
Check the option Secured connection using TLS
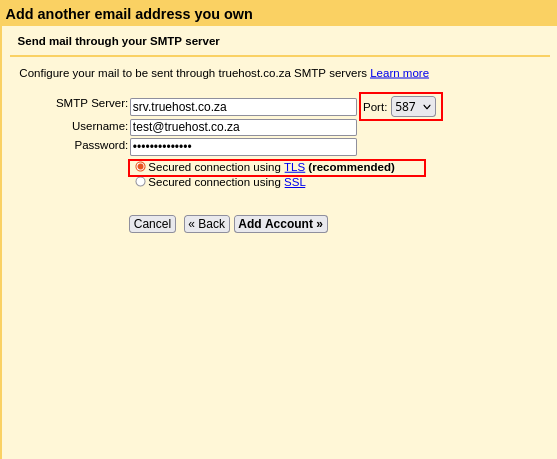
4. Click Add Account
You will receive an email on your [email protected] email address with a code. Copy Paste the code on the slot provided and Finish.
Your email should be all set up now.

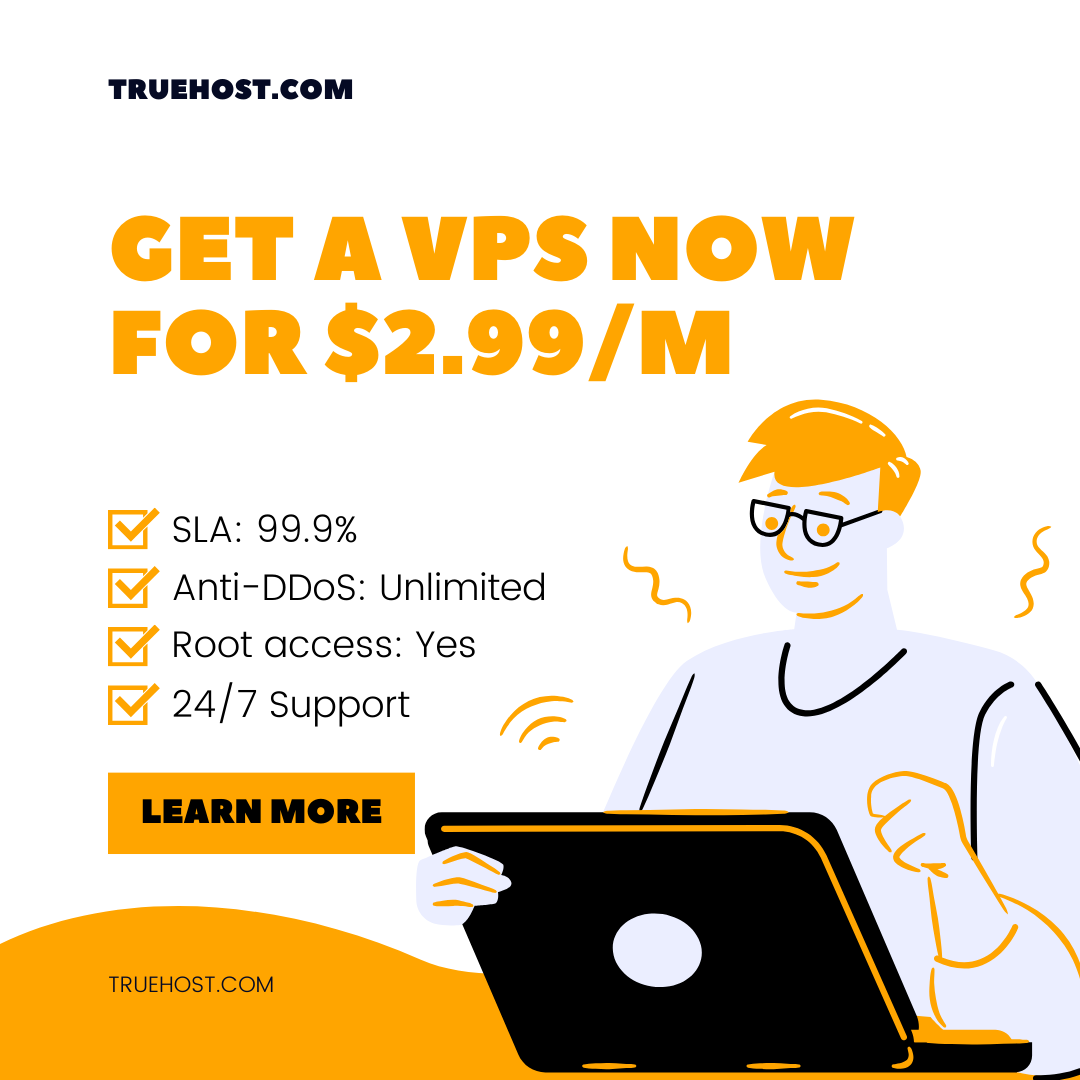
Leave A Comment?