Microsoft Outlook is a powerful tool for managing emails, calendars, and tasks, but it’s not without its quirks.
One common issue users encounter is the “Cannot expand the folder” error when trying to access a shared mailbox.
This frustrating problem can disrupt workflows, especially in collaborative environments where shared mailboxes are essential.
If you’re facing this issue, don’t worry—this comprehensive guide will walk you through the causes and provide step-by-step solutions to fix it.
This blog post compiles the latest insights and practical troubleshooting methods to resolve the “Cannot expand the folder” error in Outlook’s shared mailbox feature. Whether you’re a beginner or an IT pro, you’ll find actionable steps here to get back to smooth email management.
What Does “Cannot Expand the Folder” Mean?
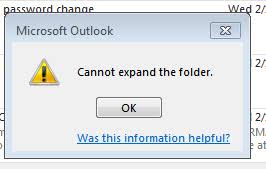
The “Cannot expand the folder” error typically appears when you try to open or expand a shared mailbox, public folder, or secondary mailbox in Outlook. Instead of revealing the folder’s contents, you’re met with a message like:
- “Cannot expand the folder.”
- “Cannot expand the folder. The set of folders cannot be opened.”
- “Cannot expand the folder. Microsoft Outlook cannot access the specified folder location.”
This issue prevents you from accessing emails, subfolders, or other items within the shared mailbox, halting your ability to collaborate effectively.
Read also: How to Set Up and Use Exchange Open Shared Mailbox
Why Does This Error Happen?
Before diving into fixes, it’s helpful to understand the root causes. Here are the most common reasons for the “Cannot expand the folder” error in a shared mailbox:
- Permission Issues: You may lack the necessary permissions (e.g., “Folder Visible” or “Full Access”) to view the shared mailbox contents.
- Cached Exchange Mode Problems: When enabled, Cached Exchange Mode saves a local copy of your mailbox (in an OST file), but synchronization issues can prevent folder expansion.
- Corrupted Outlook Data File (OST/PST): A damaged or oversized OST file tied to the shared mailbox can cause access errors.
- Third-Party Add-In Conflicts: Add-ins can interfere with Outlook’s functionality, including folder synchronization.
- Folder Limits Exceeded: Outlook has limits on the number of folders or items (e.g., 100,000 items per folder or 5,000 calendar items), and exceeding these can trigger the error.
- Corrupted Outlook Profile: A faulty profile can disrupt access to shared mailboxes.
- Network or Server Issues: Connectivity problems between Outlook and the Exchange server can block folder access.
Now that we’ve identified the culprits, let’s explore how to fix them.
How to Fix “Cannot Expand the Folder” in a Shared Mailbox
Here are six tried-and-true solutions, ordered from simplest to more advanced. Try them sequentially until the issue is resolved.
1. Check and Adjust Folder Permissions
Incorrect permissions are a frequent cause of this error. The shared mailbox owner or an admin must ensure you have the right access.
Steps:
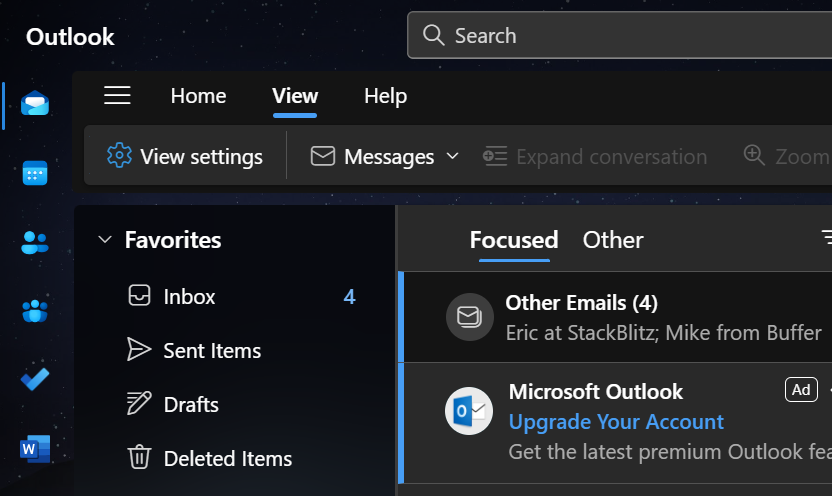
- In Outlook:
- Right-click the shared mailbox or problematic folder in the folder list.
- Select Properties.
- Go to the Permissions tab.
- Ensure the “Folder Visible” option is checked. If not, click Edit and enable it.
- Verify you have “Full Access” permission (this may need to be set by the mailbox owner or admin).
- Click OK to save changes.
- Via Admin (if applicable):
- Ask your Exchange or Microsoft 365 admin to confirm your permissions using PowerShell or the admin center:
- Command:
Get-MailboxPermission -Identity "SharedMailboxName" -User "YourEmail" - Ensure “FullAccess” is listed.
- Command:
Test:
Restart Outlook and try expanding the folder again. If it works, permissions were the issue.
2. Disable Cached Exchange Mode
Cached Exchange Mode can cause synchronization glitches, especially with shared mailboxes. Disabling it forces Outlook to connect directly to the server.
Steps:
- Open Outlook and click File > Account Settings > Account Settings.
- Select your Exchange account and click Change.
- Click More Settings.
- On the Advanced tab, uncheck Use Cached Exchange Mode.
- Click OK, then Next, and Finish.
- Restart Outlook.
Test:
Try expanding the shared mailbox. If successful, synchronization issues were likely the cause. You can re-enable Cached Mode later after resolving any sync problems.
3. Disable Third-Party Add-Ins
Add-ins can conflict with Outlook, especially during folder operations. Disabling them can pinpoint if they’re the problem.
Steps:
- In Outlook, go to File > Options > Add-ins.
- Under “Manage,” select COM Add-ins and click Go.
- Uncheck all add-ins and click OK.
- Restart Outlook.
Test:
Expand the folder. If it works, re-enable add-ins one by one to identify the culprit, then remove or update the problematic one.
4. Repair the Outlook Data File (OST)
A corrupted OST file tied to the shared mailbox could be to blame. Use Outlook’s built-in repair tool, ScanPST, to fix it.
Steps:
- Close Outlook.
- Locate
SCANPST.EXE(usually inC:\Program Files\Microsoft Office\root\OfficeXX, where XX is your version number). - Open ScanPST, click Browse, and select the OST file (default location:
C:\Users\YourUsername\AppData\Local\Microsoft\Outlook). - Click Start to scan, then Repair if errors are found.
- Once complete, reopen Outlook.
Test:
Check if the shared mailbox expands. If ScanPST fails or the file is severely corrupted, consider recreating the OST (next step) or using a third-party tool.
5. Recreate the OST File or Create a New Outlook Profile
If the OST is irreparable or the issue persists, recreate it or start fresh with a new profile.
Recreate the OST:
- Close Outlook.
- Navigate to
C:\Users\YourUsername\AppData\Local\Microsoft\Outlook. - Rename the OST file (e.g.,
sharedmailbox.osttosharedmailbox_old.ost). - Restart Outlook—it will automatically generate a new OST by syncing with the server.
New Profile:
- Go to Control Panel > Mail > Show Profiles.
- Click Add, name the new profile, and set up your account.
- Select Always use this profile and choose the new profile.
- Open Outlook.
Test:
Expand the shared mailbox. A fresh OST or profile often resolves deep-seated issues.
6. Repair Microsoft Office Installation
If all else fails, the Outlook application itself might be corrupted. An online repair can fix this.
Steps:
- Close Outlook.
- Go to Control Panel > Programs and Features.
- Select Microsoft Office and click Change.
- Choose Online Repair (requires internet) and click Repair.
- Follow the prompts and restart your computer.
Test:
Launch Outlook and check the shared mailbox. This should resolve application-level bugs.
Advanced Fix: Use a Third-Party OST to PST Converter
If manual methods fail—especially due to a severely corrupted OST—consider a professional tool like Kernel OST to PST Converter. This software can:
- Repair damaged OST files.
- Convert OST to PST for easy import into Outlook.
- Recover deleted items and maintain data integrity.
Steps:
- Download and install the tool.
- Load the problematic OST file.
- Preview contents, repair if needed, and save as a PST.
- Import the PST into Outlook via File > Open & Export > Import/Export.
This is a last resort but highly effective for persistent issues.
Prevent Future Issues
To avoid this error recurring:
- Monitor Folder Limits: Keep subfolders and items within Microsoft’s limits (100,000 items per folder, 5,000 per calendar).
- Regularly Clear Cache: Delete and recreate the OST file periodically.
- Update Outlook: Ensure you’re running the latest version (check via File > Office Account > Update Options).
- Stable Network: Use a reliable internet connection to prevent sync issues.
Conclusion
The “Cannot expand the folder” error in a shared mailbox can stem from permissions, sync issues, corrupted files, or software glitches. By following this guide—starting with permission checks and progressing to advanced repairs—you should regain access to your shared mailbox. If you’re still stuck, a third-party tool might be your best bet.
Have you encountered this error? Which fix worked for you? Share your experience in the comments below, and let’s keep the conversation going! For more Outlook tips, stay tuned to our blog.
Read also: