It’s a simple process that will take just less than 5 minutes.
Step one.
Login to cpanel and create the desired email address eg yourname@your domainname.
Step two
On the start button, search for Microsoft outlook and click it.
Step three
Enter your email account>Advanced Options>Check “Let me set up my account manually”>Connect
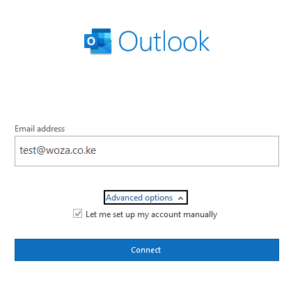
Step four
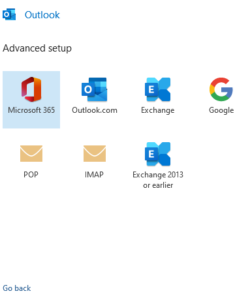
Select either POP or IMAP
Step five
Enter the password for your email
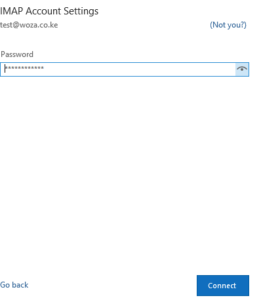
Step six
Click Connect and the email will be set up automatically.
For Manual Configuration
Step seven
Click next and fill in the fields
Name: your name eg Simon
Email address: enter the email your created in the cpanel.eg yourname@domainname.
Incoming mail server: enter mail.yourdomainname
Outgoing mail server(smtp): enter mail.your.domainname
Username: enter your full email as it appears in the cpanel eg yourname@domainname.
Password: enter your email password.
Check the remember checkbox
Step 8
On the same page,click more settings
Step 9
Click on the outgoing server and ensure the checkbox (my outgoing server (SMTP) requires authentication is check
Step 10.
Then click the Advanced tab and confirm that
Incoming server (POP3)=110
Outgoing server (SMTP)=25/26/587
Incoming server (IMAP)=143
Outgoing server (SMTP)=25/26/587
If you have an SSL certificate,
Tick the checkbox this server requires an encrypted connection (SSL)
Select “Auto” as the type of encrypted connection
Nb: leave the rest as they are.
Step 11
Click ok and finish.
A test mail will be sent to confirm your email is up and running.
Enjoy.

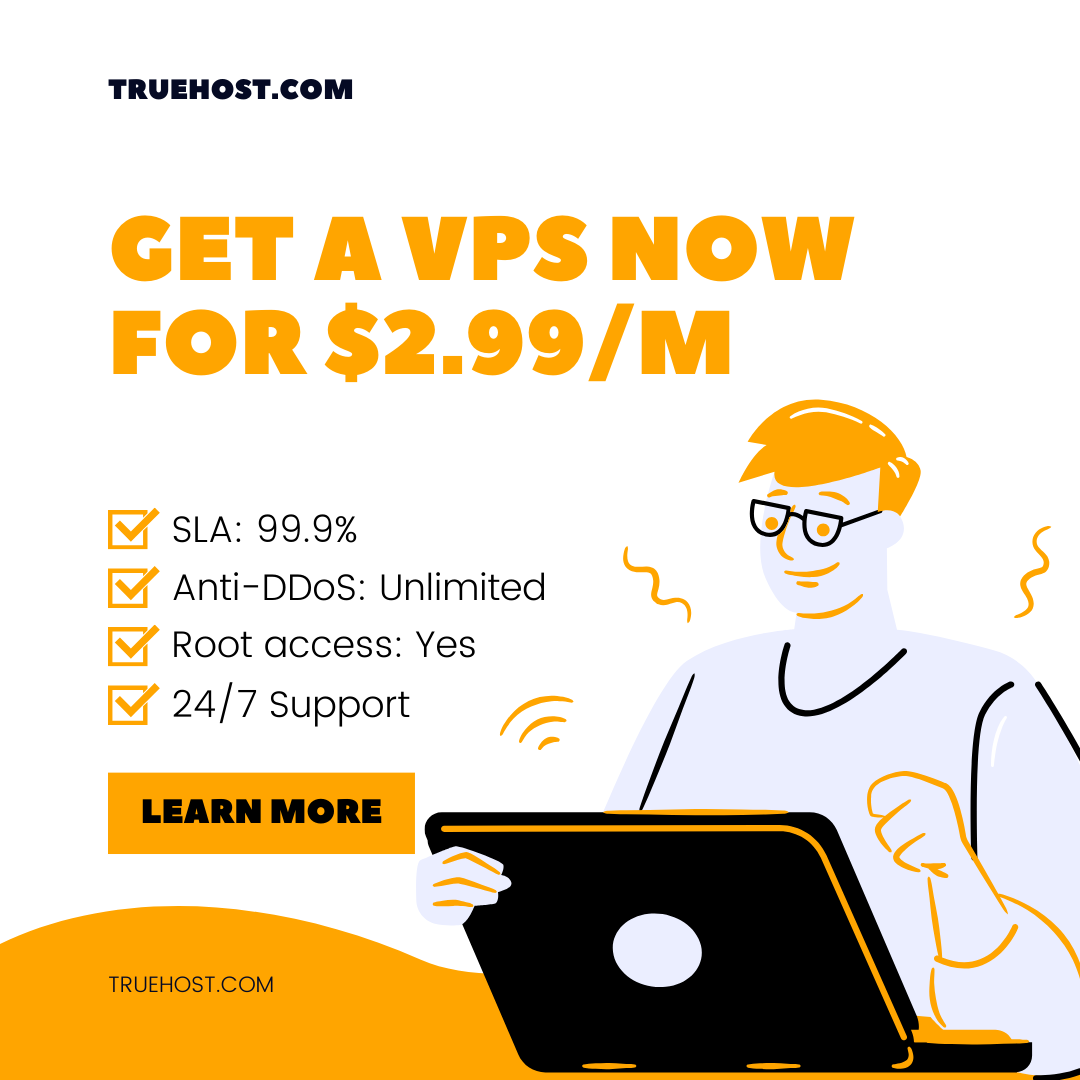
Leave A Comment?