If you’re a Gmail user who receives a high volume of emails daily, you’ve likely noticed that Gmail limits the number of emails displayed per page to 50 by default.
While this setting works for casual users, it can feel restrictive for power users, professionals, or anyone managing a busy inbox.
Fortunately, Gmail offers a simple way to adjust this limit and display up to 100 emails per page.
In this comprehensive blog post, we’ll walk you through the steps to show more than 50 emails in Gmail, explore the limitations, and provide tips to optimize your inbox experience.
Why Does Gmail Limit Emails to 50 Per Page?
Before I talk you through the solution, it’s worth understanding why Gmail imposes this default limit:
- Performance Optimization: Loading fewer emails per page reduces the strain on your browser and Gmail’s servers, ensuring a faster and smoother experience, especially on slower internet connections.
- User Experience: For the average user, 50 emails provide a manageable snapshot without overwhelming the screen with too much information.
- Mobile Considerations: With a significant portion of email access happening on mobile devices, Gmail’s design caters to smaller screens and limited data usage.
However, if you need to see more emails at once—whether for efficiency, bulk management, or simply preference—Gmail allows customization.
Let’s get started.
How to Show More Than 50 Emails in Gmail (Desktop)
Gmail’s web interface makes it easy to increase the number of emails displayed per page. Follow these steps to adjust the setting:
Step 1: Open Gmail
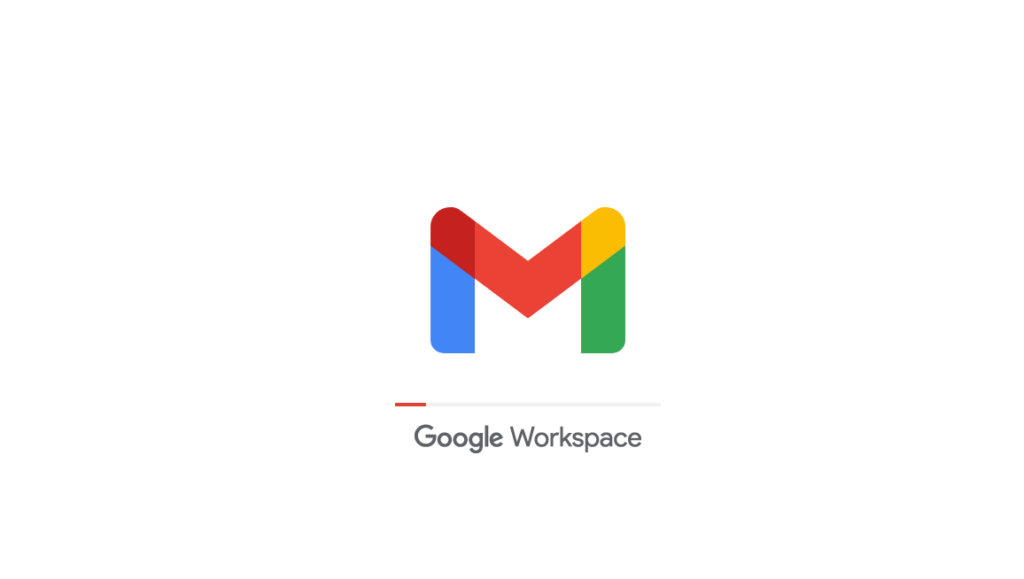
Launch your preferred web browser and navigate to gmail.com.
Log in to your Gmail account if you haven’t already.
Step 2: Access Settings
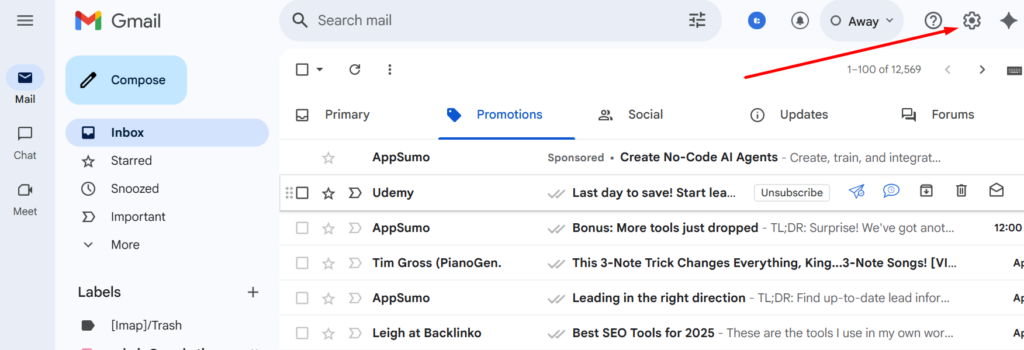
In the top-right corner of the Gmail interface, locate the gear icon.
Click the gear icon to open a dropdown menu, then select See all settings to access the full settings page.
Step 3: Navigate to the General Tab
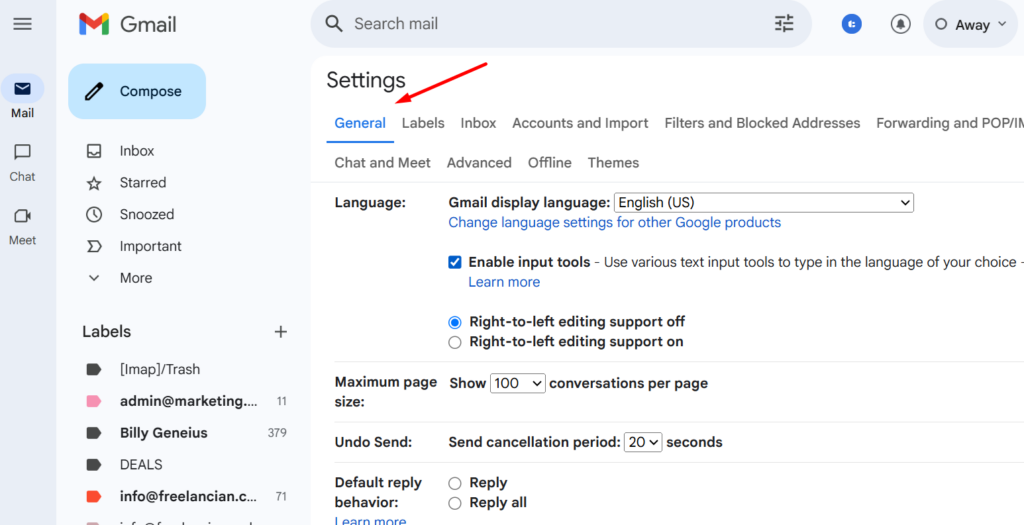
Once in the Settings menu, you’ll land on the General tab by default. If not, click General at the top of the screen.
Step 4: Adjust Maximum Page Size
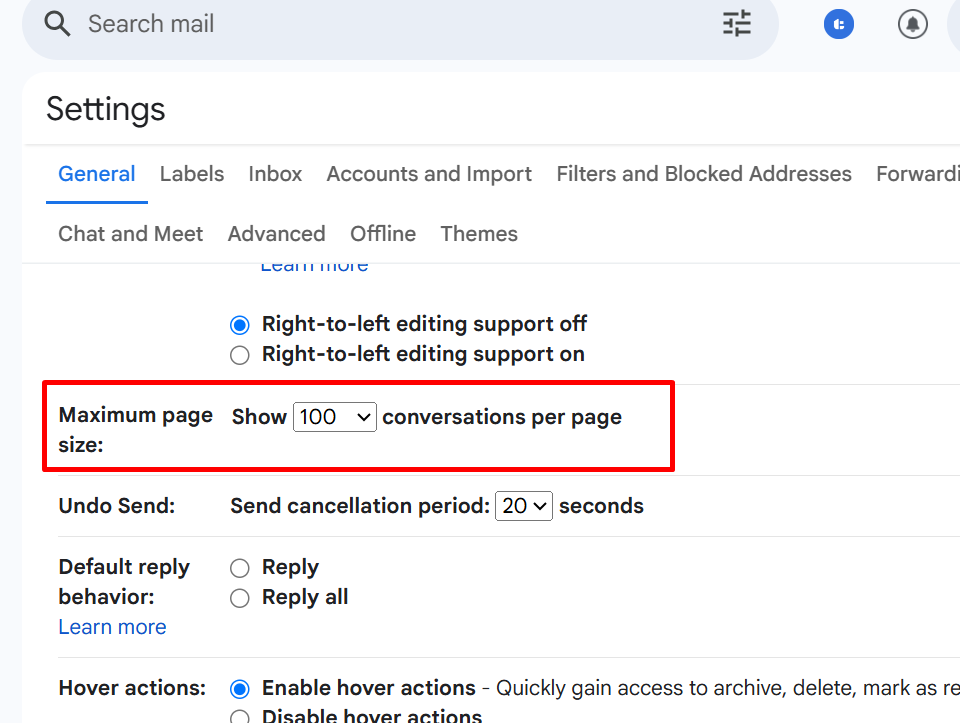
Scroll down to the section labeled Maximum page size.
You’ll see a dropdown menu next to Show X conversations per page. By default, this is set to 50.
Click the dropdown and select 100 (the maximum option available). Other options include 10, 15, 20, 25, and 50, but we’re aiming for more than 50 here.
Step 5: Save Changes
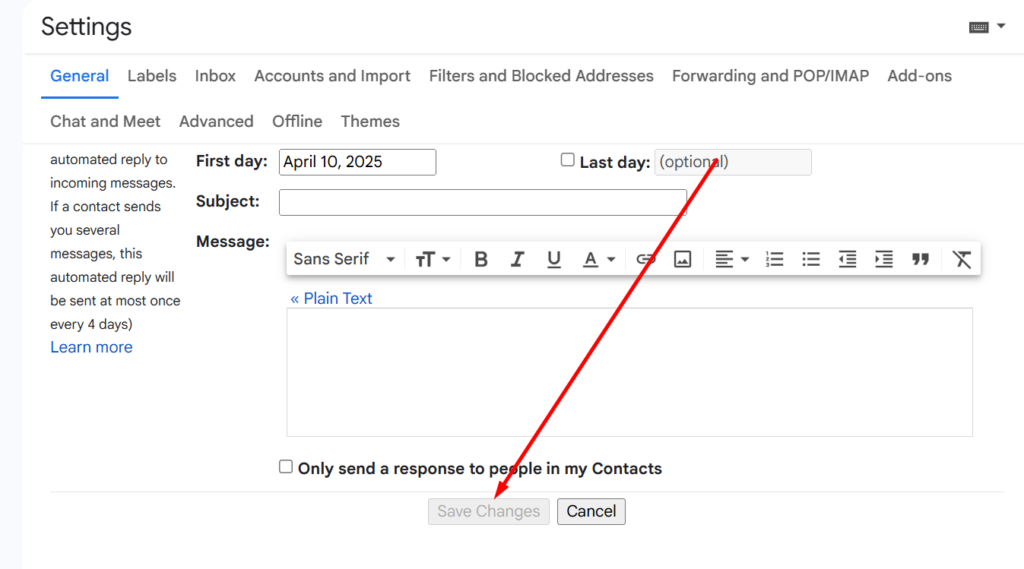
Scroll to the bottom of the page and click Save Changes.
Gmail will refresh, and your inbox will now display up to 100 emails per page.
Verification
Return to your inbox. In the top-right corner, you’ll see a range like “1-100 of X,” indicating that up to 100 emails are now visible on a single page.
Does This Work on Mobile?
Unfortunately, the Gmail mobile app doesn’t offer the same flexibility. On mobile, the app limits you to viewing 25 emails per page, and there’s no built-in option to increase this number. However, you can work around this limitation:
Use the Gmail Web Interface on Mobile
- Open your mobile browser (e.g., Chrome or Safari).
- Navigate to gmail.com and log in.
- Request the desktop version of the site:
- On Chrome: Tap the three-dot menu > Desktop Site.
- On Safari: Tap the “AA” icon in the address bar > Request Desktop Website.
- Follow the desktop steps above to adjust the maximum page size to 100.
- Your inbox will now display up to 100 emails, though the interface may feel less optimized for smaller screens.
While this workaround isn’t as seamless as the app, it’s a viable option for mobile users needing to see more emails at once.
Read also: Gmail Filters & Wildcards: Everything You Need to Know (+ Tips)
Limitations to Keep in Mind
While increasing the email display limit is straightforward, there are a few constraints and considerations:
- Maximum Cap at 100: Gmail doesn’t allow you to display more than 100 emails per page. If you have thousands of emails, you’ll still need to navigate multiple pages.
- Search Results Limitation: Adjusting the maximum page size applies to your inbox and folders but not to search results. When searching, Gmail defaults to showing 20 results per page, and there’s no native way to increase this (though some unofficial workarounds exist, like URL hacks or bookmarklets).
- Performance Impact: Displaying 100 emails may slow down page loading, especially on older devices or slower connections.
- No Infinite Scroll: Unlike some modern apps, Gmail doesn’t offer infinite scrolling—emails are still paginated.
Read also: 15+ Advanced Gmail Filters to Crush Your Inbox Chaos
Tips to Enhance Your Gmail Experience
Showing more emails is just one way to manage your inbox effectively. Here are additional strategies to complement this tweak:
Use Conversation View Wisely
- Gmail groups related emails into “conversations.” If you disable Conversation View (in Settings > General > Conversation View Off), each email appears individually, potentially increasing the total number of items visible. However, this may clutter your inbox, so experiment to find what works for you.
Leverage Search and Filters
- Use Gmail’s powerful search bar to find specific emails quickly. Combine keywords with operators (e.g.,
from:johnoris:unread) to narrow results. - Create filters to automatically sort incoming emails into labels, reducing inbox clutter.
Read also: How to Create Hostinger Email Filters
Try Multiple Inboxes
- Enable the Multiple Inboxes feature (Settings > Inbox > Inbox type: Multiple Inboxes) to view different email categories (e.g., unread, starred) side by side. This doesn’t increase the per-page limit but provides a broader overview.
Third-Party Tools
- If Gmail’s native options fall short, tools like Clean Email can help you manage large volumes of emails across devices, offering bulk actions and advanced organization features.
Why Can’t I See More Than 100 Emails?
Gmail caps the display at 100 emails per page to balance usability and performance. For users with tens of thousands of emails, even 100 per page means flipping through numerous pages. In such cases, refining your workflow with labels, archiving, or deleting unnecessary emails may be more effective than relying solely on page size adjustments.
Read also: Latest Email Settings for Q.com
Conclusion
Showing more than 50 emails in Gmail is a simple tweak that can significantly improve your productivity, especially if you handle a high email volume.
If you can adjust the maximum page size to 100 on the desktop web interface, you’ll see twice as many emails at a glance. While mobile users face stricter limits, the desktop site workaround offers a solution.
Pair this adjustment with Gmail’s search tools, filters, and organizational features for an inbox that works for you.
Have a massive inbox to tame? Give these steps a try, and let us know how it goes! If you’ve got additional tips or questions, feel free to share them below.
Read also: