Step 1
Log into your Windows server 2022 using Remote Desktop Connection.
Step 2
Choose Start > Administrative Tools > Internet Information Services (IIS) Manager.
Step 3
In the IIS Manager, select your server from the list displayed.
Step 4
(i)In the right hand Actions panel, click Import.
Select the location of the certificate.pem file and upload it.
If certificate file is certificate.crt convert it to needed SSL format.
(ii)In the right hand Actions panel, click Complete Certificate Request.
Step 5
In the text boxes provided, enter the path to your new certificate, enter a unique friendly name to identify the ssl and choose a certificate store for this certificate.
Step 6
Once done, click OK to save changes.
Assigning the ssl certificate to a website
Step 1
Leave IIS open
Use the left hand Connections panel, right click on the website you want to add SSL to.
Step 2
Click Edit Bindings.
Step 3
A list of your bindings will appear. Click the Add button to add a new binding.
Step 4
In the Edit Site Binding window following:
- From the drop-down menu for Type, select https.
- Select an IP address for the secure site to use.
- In the Host Name field, enter your fully-qualified domain name.
- Tick Require Server Name Indication (SNI).
- Select the SSL you want to use for this domain from the SSL Certificate drop-down.
Once completed, click OK to save changes.

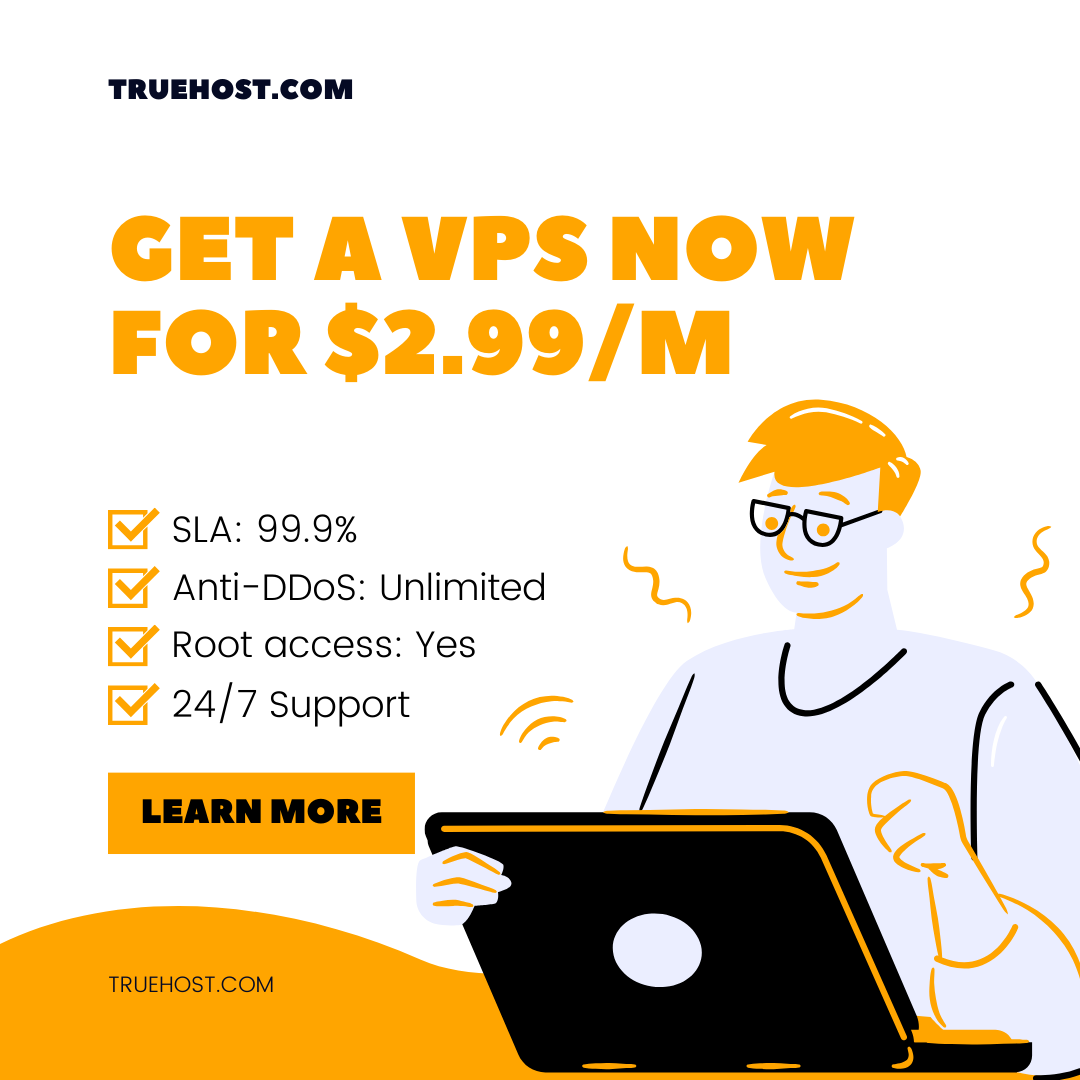
Leave A Comment?