Zoho Mail offers an abundance of advantages when utilized for your custom domain.
These encompass an array of benefits, including robust spam filters, versatile calendar functionalities, seamless integration with social media platforms for effortless mail sharing, and more.
In this instructional guide, we will provide you with a succinct walkthrough on the process of setting up Zoho Mails in Cpanel.
It is noteworthy that Zoho Mail seamlessly operates with Cpanel, the widely used control panel for web hosting management, as well as various hosting providers like Truehost.
Moreover, it harmonizes effortlessly with WHMCS, an underrated software solution designed specifically for invoice management, albeit lesser known in comparison.
ZOHO MAIL TUTORIAL
Adding Zoho CNAME record in cPanel (Authentication)
Step 1: Log in to cPanel.
Step 2: Navigate to the “Zone Editor” located in the Domains section.
Step 3: Now, on the opposite side of the domain, simply click on the option to “Add CNAME record.”
Step 4: Let’s fill in the necessary details. In the Name field, simply enter the ZB Code provided by Zoho. Remember, you only need to type “ZB” as the rest will be automatically added for you. As for the CNAME field, enter “zmverify.zoho.com.” and you’re good to go!
Step 5: It’s time to take action! Simply give that Add button a friendly click.
Update MX Records in cPanel
Step 1: Let’s navigate to the Zone Editor and find the “Manage” option situated on the far right of your domain. This is where we’ll make the necessary updates to the MX records.
Step 2: Let’s tidy things up by removing the default configured MX servers in your hosting. To do this, locate the handy “Remove” button positioned on the right side of each record.
Keep in mind that the number of records may vary, so be thorough and remove all the MX records you come across. Let’s ensure a clean slate for the next steps.
Step 3: It’s time to incorporate the Zoho Mail MX records into the mix. To do this, simply click on the “Add record” button.
If you’d like, you can utilize the optional record type filter located below the left-hand side text field. Let’s proceed with the next step and get those MX records in place.
Step 4: Let’s add the essential MX records, each with its designated priority level as provided by Zoho. After entering each record, don’t forget to save by clicking the “Add Record” button.
Here’s how to do it:
– For the first record, set the priority as 10 and the destination as mx.zoho.com. Click “Add” to save it.
– Now, let’s add another record. This time, assign a priority of 20 and set the destination as mx2.zoho.com. Once again, hit the “Add” button to save.
– Lastly, we need to include one more record. Set the priority as 50 and the destination as mx3.zoho.com. To complete the process, click on “Add.”
Update Email Routing
Step 1: Let’s return to the home page of your cPanel panel. You can easily do this by clicking on the Cpanel logo located at the top left corner of the screen.
Step 2: Now, it’s time to locate and click on “Email Routing” within the Email section. This will enable us to make the necessary updates to the email routing configuration.
Let’s move forward with these steps to ensure your email setup is optimized.
3. Check the “Remote Mail Exchanger” option and then click “Change” as below screenshot shown.
Finished! Your domain’s email address now points to Zoho Mail. Don’t forget to create your email accounts.
When you’re done making the changes, keep in mind that everything will only start working for 4 to 24 hours,
depending on your ISP’s DNS cache.

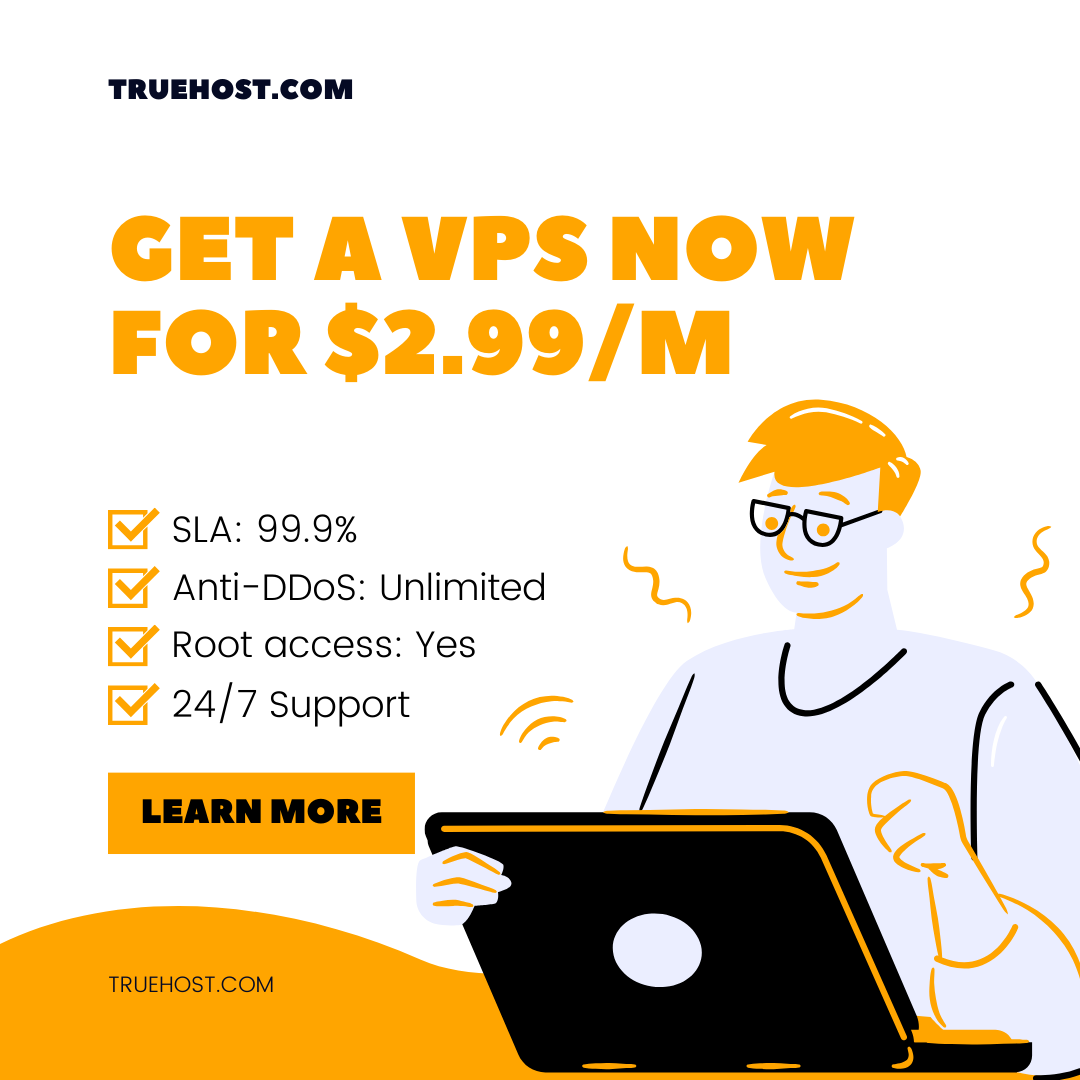
Leave A Comment?