To begin setting up your email account with Mozilla Thunderbird, follow these steps:
1. Launch Mozilla Thunderbird.
2. Click on the Tools menu or locate the Application menu button.
3. Select Account Settings from the dropdown menu.
4. In the left pane, scroll down to the bottom and click on Account Actions.
5. Choose the option “Add Mail Account” from the available actions.
6. Enter your email account details and click Continue.
– Your Name: This is how you want your name to appear in emails (e.g., Jane Test).
– Username/Email Address: Provide your complete email address (e.g., [email protected]).
– Password: Enter your email password.
– Remember password: We recommend keeping this option checked for convenience.
If you prefer to manually configure the account settings, follow these additional steps:
7. Click on Manual Configuration after entering the email account information.
8. Edit the server names, ports, and IMAP/POP settings according to your requirements.
– IMAP synchronizes the email on your computer with the contents of your account on the server, while POP simply downloads the inbox.
For POP settings, fill in the following information:
– Outgoing Authentication: We recommend selecting “Normal password.”
– Outgoing SSL: Choose your preference. If you opt for SSL/TLS, modify the Outgoing Port to 465.
– Outgoing Port: Set it to 587.
– Outgoing Server Hostname: smtp.mydomain.com
– Incoming Authentication: We recommend “Normal password.”
– Incoming SSL: Select your preference. If you prefer SSL/TLS, change the Incoming Port to 995.
– Incoming Port: Set it to 110.
– Incoming Server Hostname: pop.mydomain.com
– Incoming (Type): Choose POP.
– Password: Enter your mailbox password.
– Username/Email Address: Provide your complete email address (e.g., [email protected]).
– Your Name: This is how you want your name to appear in emails (e.g., Jane Test).
For IMAP settings, enter the following details:
– Your Name: How you want your name to appear in emails (e.g., Jane Test).
– Username/Email Address: Your full email address (e.g., [email protected]).
– Password: Enter your email password.
– Incoming (Type): Select IMAP.
– Incoming Server Hostname: imap.mydomain.com
– Incoming Port: Set it to 143.
– Incoming SSL: Choose your preference. If you prefer SSL/TLS, ensure that the incoming server and port reflect the appropriate SSL settings.
– Incoming Authentication: We recommend “Normal password.”
– Outgoing Server Hostname: smtp.mydomain.com
– Outgoing Port: Set it to 587.
– Outgoing SSL: Choose your preference. If you prefer SSL/TLS, ensure that the outgoing server and port reflect the appropriate SSL settings.
– Outgoing Authentication: We recommend selecting “Normal password.”
9. Once you have filled in the required settings, click on “Create Account.” Wait for the mail client to finish verifying the email settings.
If you encounter any difficulties connecting to your email account, you can take the following steps:
– Refer to the generic troubleshooting steps for email client setup.
– Consult Mozilla’s support page specifically dedicated to Thunderbird.
– Feel free to contact us for assistance in troubleshooting the issue.
Please note that Thunderbird offers additional optional settings to personalize your email client further. For more information on these settings, refer to Thunderbird’s support site.

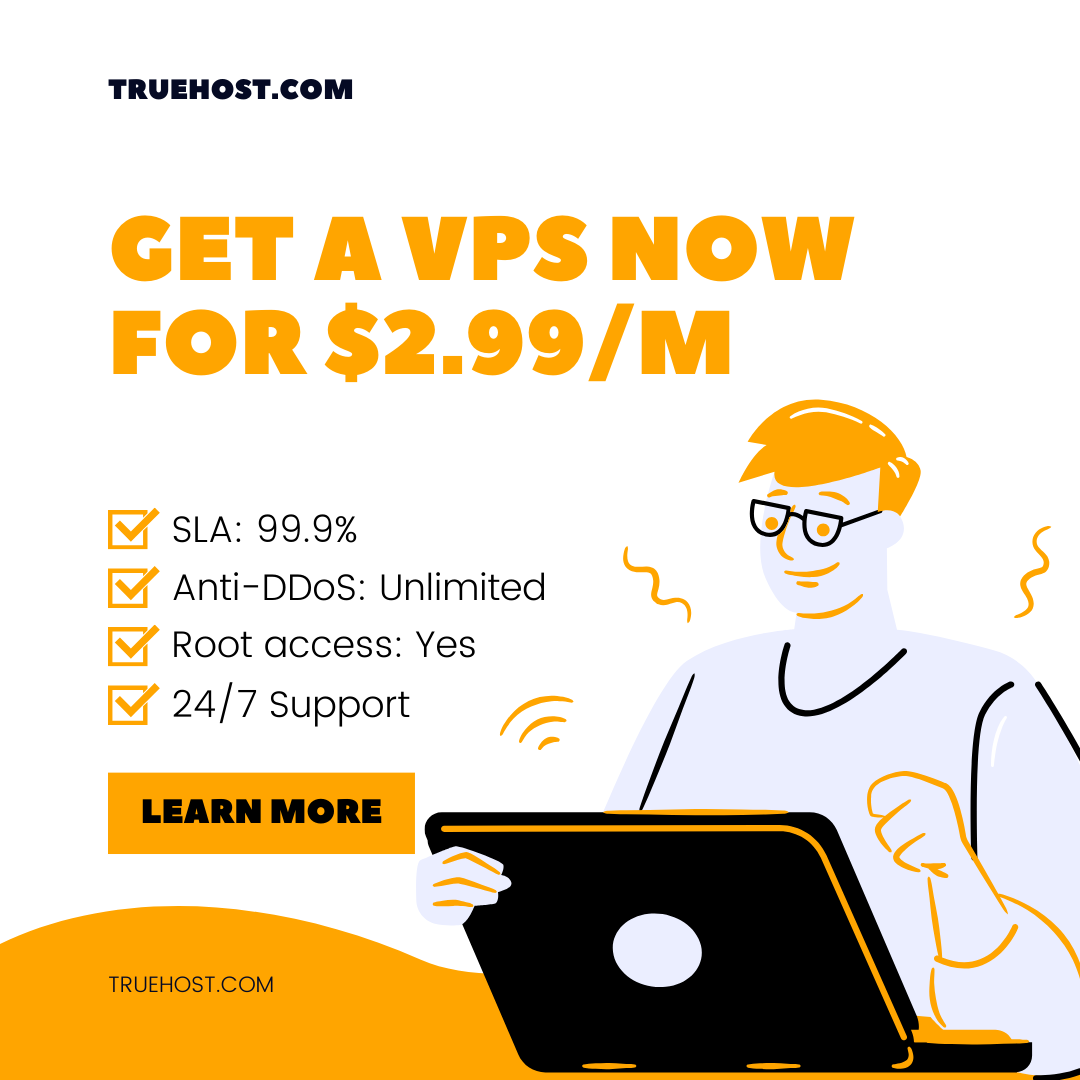
Leave A Comment?