If you’re a Q.com email user—whether through Quantum Fiber or as a legacy CenturyLink customer—you might be wondering about the most up-to-date settings to use in 2025.
With email protocols like IMAP, POP3, and SMTP evolving alongside security standards, staying informed is essential.
This blog post dives into the latest email settings for Q.com as of April 10, 2025, providing you with a comprehensive guide to set up your account on any device or email client.
Why Q.com Email Settings Matter
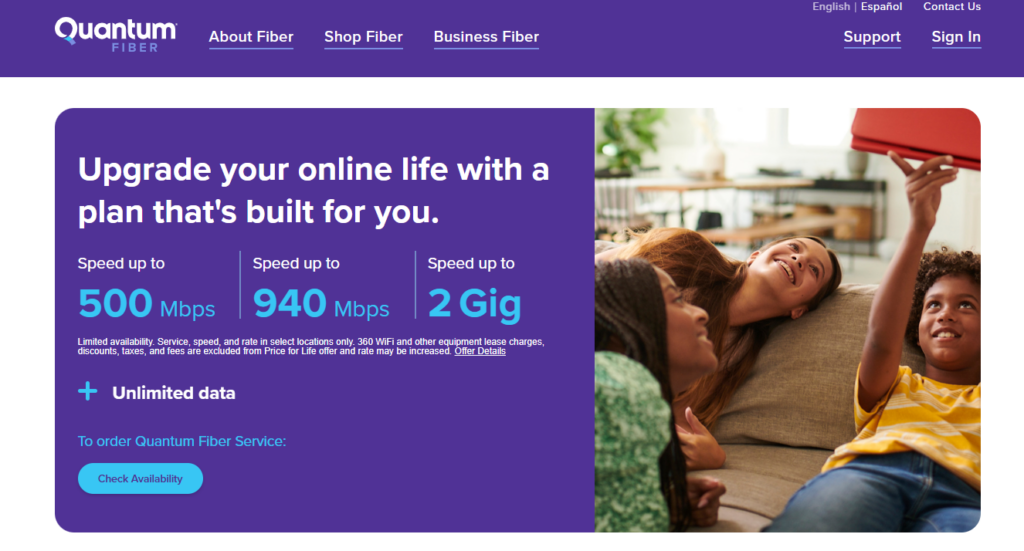
Q.com email accounts, primarily offered through Quantum Fiber (and previously CenturyLink), are widely used for their reliability and integration with high-speed internet services.
Whether you’re setting up your email on Outlook, Gmail, a mobile device, or another platform, the correct server settings ensure your inbox syncs properly, emails send without delay, and your data stays secure.
Misconfigured settings can lead to issues like failed sends, missing emails, or security vulnerabilities—problems no one wants to deal with in today’s fast-paced digital world.
Let’s break down the latest email settings for Q.com, covering IMAP, POP3, and SMTP configurations, and provide step-by-step guidance to get you up and running.
Latest Q.com Email Settings
Based on the most current information available from Quantum Fiber and legacy CenturyLink resources, here are the recommended email settings for Q.com.
These settings are designed to work across various email clients, including Outlook, Thunderbird, Apple Mail, and mobile apps.
Incoming Mail Server Settings
Q.com supports both IMAP and POP3 for incoming email, with IMAP being the recommended choice for most users due to its ability to sync across multiple devices. Here’s what you need:
IMAP (Recommended)
- Server: mail.q.com
- Port: 993
- Security: SSL/TLS
- Username: Your full Q.com email address (e.g., [email protected])
- Password: Your Q.com email account password
IMAP keeps your emails stored on the server, allowing you to access them from your phone, laptop, or tablet without losing synchronization.
POP3
- Server: mail.q.com
- Port: 110 (or 995 with SSL)
- Security: None (or SSL if using Port 995)
- Username: Your full Q.com email address
- Password: Your Q.com email account password
POP3 downloads emails to your device and typically removes them from the server, making it ideal for users with limited server space or those who prefer offline access. However, it’s less flexible for multi-device use.
Outgoing Mail Server Settings (SMTP)
SMTP handles sending your emails, and Q.com requires authentication for security. Here’s the latest configuration:
- Server: smtp.q.com
- Port: 587
- Security: STARTTLS (or SSL/TLS depending on your client)
- Username: Your full Q.com email address
- Password: Your Q.com email account password
- Authentication: Required (use the same credentials as incoming mail)
Port 587 with STARTTLS is the standard for secure email transmission, though some older setups might still reference Port 25 (unsecured) or Port 465 (SSL). For maximum compatibility and security, stick with 587 unless your email client specifies otherwise.
Additional Notes
- SSL/TLS vs. STARTTLS: SSL/TLS encrypts the entire connection, while STARTTLS upgrades an initially unencrypted connection to a secure one. Both are secure, but your email client may prefer one over the other—check its documentation.
- Legacy Accounts: If your Q.com email was created before September 20, 2010, it might use different settings (e.g., pop3.live.com for incoming). However, most users should now be migrated to the standard mail.q.com servers.
How to Set Up Q.com Email on Popular Platforms
Now that you have the settings, let’s walk through configuring your Q.com email on some common devices and clients.
On Outlook (Windows or Mac)
- Open Outlook and go to File > Add Account.
- Enter your Q.com email address and click Connect.
- If prompted, select IMAP or POP and input the settings above.
- For outgoing mail, ensure SMTP authentication is enabled with the same username and password.
- Click Next, let Outlook test the connection, and finish the setup.
On iPhone or iPad (iOS)
- Go to Settings > Mail > Accounts > Add Account.
- Choose Other, then Add Mail Account.
- Enter your name, Q.com email, and password, then tap Next.
- Select IMAP or POP, fill in the server details (mail.q.com for incoming, smtp.q.com for outgoing), and save.
On Android
- Open the Gmail app or your preferred email app and tap Add Account.
- Select Other, enter your Q.com email, and choose Manual Setup.
- Pick IMAP or POP3, input the incoming and outgoing server settings, and complete the process.
Via Gmail (Fetching Q.com Emails)
- In Gmail, go to Settings > Accounts and Import > Add a mail account.
- Enter your Q.com email, choose Import emails from my other account (POP3), and proceed.
- Use mail.q.com (Port 993, SSL) for incoming and smtp.q.com (Port 587, STARTTLS) for outgoing, then finalize the setup.
Read also: How to Change the Admin Email on Windows 11: A Step-by-Step Guide
Troubleshooting Common Issues
Even with the right settings, you might hit a snag. Here are quick fixes for common problems:
- “Cannot connect to server”: Double-check your port and security settings (e.g., 993 with SSL for IMAP). Ensure your internet connection is stable.
- Emails not sending: Verify SMTP authentication is enabled and Port 587 is used.
- Old emails not appearing: IMAP syncs automatically, but POP3 requires manual import if emails were previously downloaded elsewhere.
If issues persist, Quantum Fiber’s Email Help Center (accessible via quantumfiber.com) offers FAQs and live chat support.
Read also: 9 Best Email Hosting Providers for Startups
Why Reliable Email Hosting Matters
While Q.com provides a solid free email service with your Quantum Fiber subscription, some users—especially businesses or power users—might crave more control, storage, or features like custom domains.
This is where premium email hosting shines. A dedicated hosting provider can offer enhanced security, larger mailboxes, and personalized support, ensuring your email experience is tailored to your needs.
That’s where Truehost.com comes in. Truehost offers affordable, reliable email hosting services that take your communication to the next level. With Truehost, you get:
- Custom domain emails (e.g., [email protected]) for a professional touch.
- Robust security features to protect against phishing and malware.
- Scalable plans that grow with your needs, from personal use to enterprise-level solutions.
- 24/7 support to resolve any hiccups fast.
Imagine tying your Q.com reliability to a custom domain hosted by Truehost—keeping the familiarity of your current setup while elevating your brand.
Visit Truehost.com/email-hosting/ to explore plans starting as low as a few dollars a month.
Whether you stick with Q.com or upgrade, Truehost ensures your email stays fast, secure, and future-proof.
Read also: 9 Best Reseller Email Hosting Providers (Compared)
Final Thoughts
Configuring your Q.com email with the latest settings ensures you stay connected in 2025 without missing a beat.
Whether you prefer IMAP’s flexibility or POP3’s simplicity, the settings outlined here—mail.q.com for incoming, smtp.q.com for outgoing—will keep your inbox humming along.
For those ready to step up their email game, Truehost.com offers a compelling next step with its top-tier hosting services.
Check them out today and see how easy it is to enhance your email experience!
Read also: